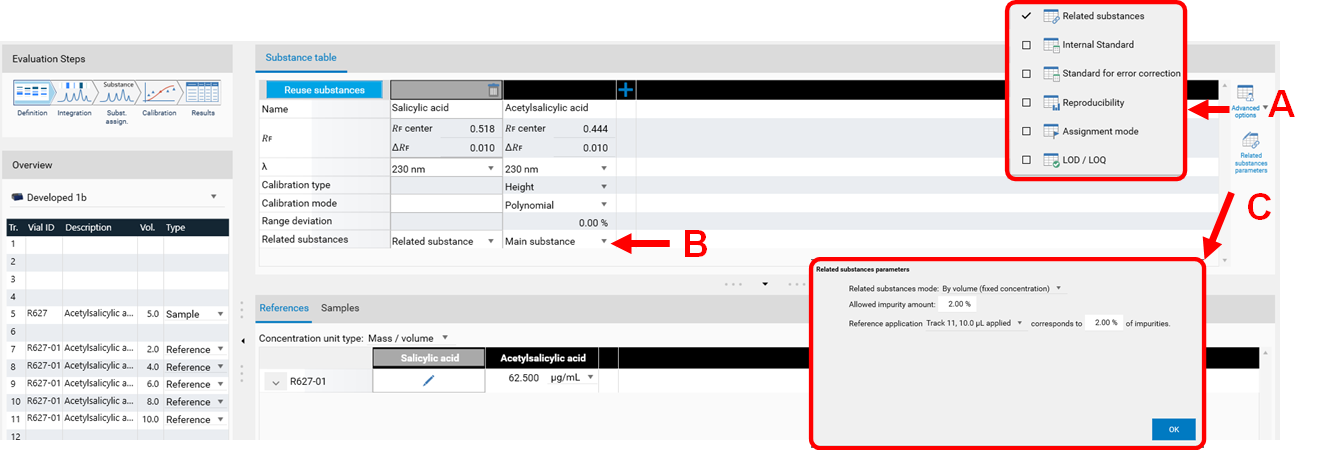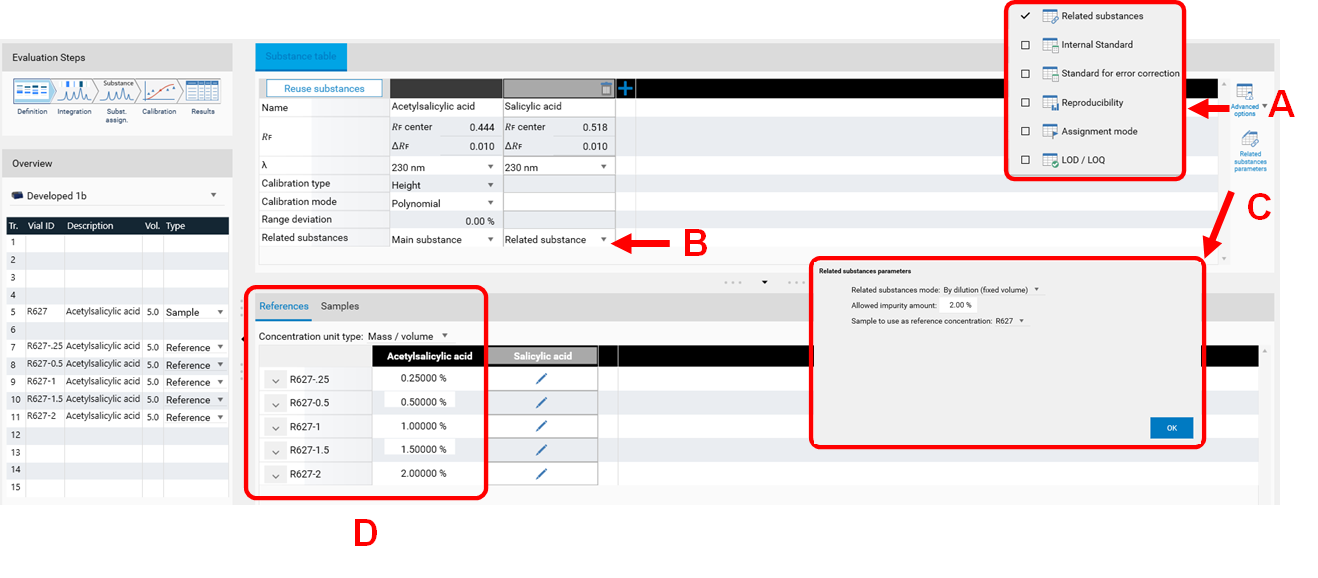visionCATS Guide
General Introduction
The visionCATS concept: HPTLC made easy!
visionCATS is CAMAG’s current HPTLC software. It is known for its user-friendly interface and intuitive simplicity. The software streamlines the workflow of HPTLC and controls all involved CAMAG instruments and the CAMAG® HPTLC PRO. The easy-to-navigate user interface effectively guides users through the chromatographic process, from defining the analysis to generating analysis reporting.
Being a state-of-the-art software, visionCATS is based on a client-server system, providing significant flexibility in terms of the number of instruments and users collaborating. This allows all the members of a work group to access the same data. The sample-oriented approach enables the creation of virtual plates with tracks originating from different plates, facilitating tasks like batch-to-batch comparison or long-term stability testing. With visionCATS, finding relevant samples is now quicker and more efficient than ever. It features a robust search tool and a file explorer with extended preview functionalities, ensuring a highly convenient search experience for samples, methods, and analysis files.
The software’s default settings have been selected in alignment with the general chapters outlined in the USP (‹203›), the Ph. Eur. (2.8.25), and Indian Ph. (2.4.17). This means that analysts operating in a cGMP regulated environment can conduct standardized HPTLC procedures without the necessity of modifying the software settings.
visionCATS was designed for use in routine labs with established, validated methods. The primary focus is on following a standardized methodology (supported by the default settings in line with the general chapters of the pharmacopoeias) to achieve consistent and trustworthy analytical results. Data, in the form of digital images / scan data, should be qualified by a System Suitability Test (SST). visionCATS supports compliance with GLP/GMP and 21 CFR Part 11.
Key features
Supports qualitative and quantitative HPTLC Analysis
visionCATS organizes the workflow, controls the involved CAMAG instruments, and manages data.
Comparison Viewer
The “Export to Comparison” function allows the creation of virtual plates from tracks originating from different plates. In the Comparison Viewer, samples, references, peak profiles of the tracks (generated from images and/or obtained by scanning densitometry), or UV spectra of individual zones can be compared on the same screen (same Y-axis), side by side.
Image enhancement tools
visionCATS supports low-noise, high-dynamic range imaging (HDRI) and includes a comprehensive set of Image Enhancement Tools (Data view).
Method Library
The CAMAG Method Library comprises downloadable methods accessible from CAMAG’s website Method Library <https://methodlibrary.camag.com/>.
Flexible Reporting
visionCATS contains a fully configurable reporting system. (see Report Settings)
Benefits
Enhanced usability
Focus on usability and modern appearance
One-click solution with semi-automatic settings
3 levels for the user interface (easy, medium and expert). All levels are in reach of one mouse click.
Guidance on workflow
While executing a method, the user receives information about the status of process, required actions, and the subsequent steps of the analysis.
The parameters for a step can still be edited/modified before the step is executed.
State-of-the-art Architecture
visionCATS features a client/server architecture, enabling scalability from a single workstation to a multi-user lab network
Easily extendable
Easy to install (plug & play) and to service
Compliance
User management (different contents/rights, passwords) for data security
Backup (with schedule assistant) for data safety
21 CFR Part 11 (System logger, E-Signature, options related to deletion, motivated change management; for further information see online help at: 21CFR Part 11 compliance
System Suitability Test (based on RF values of marker compounds) to check and ensure that the analysis was performed appropriately. The test is passed when the detected peaks are positioned within the range established during method development.
Getting Started
Main window
The explorer tab is the main window and contains five elements:
A Main Toolbar
B Explorer and search window shows available projects / files (and their status)
C Preview window (shows preview of a selected file)
D Optional: Instruments window (shows all installed instruments and their connection status)
E System Status Bar
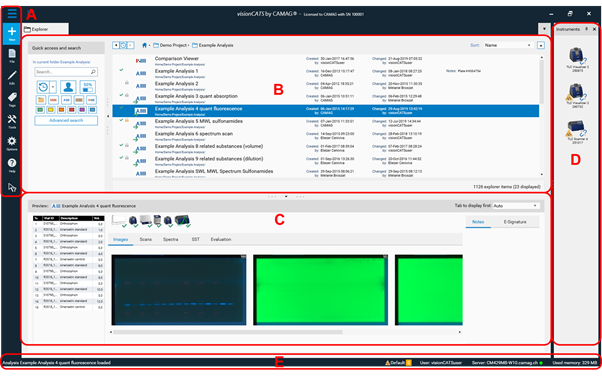
Folders
visionCATS was developed for routine work. Users work in “project folders”. In each folder, a method file is created first, which is based on a validated method documents and the standard operating procedure of the lab (e.g. template Ph. Eur. 2.8.25). All analyses performed with the method are typically stored in the same project folder. Comparison files generated from the analyses belong here as well.
To create a new method, or a comparison file, an existing folder needs to be selected from the explorer or an additional one created (New folder): Select New / New folder from the main toolbar.
Then in the open folder a new method / comparison can be created (selection at the New menu).
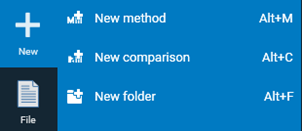
Create a method
Working with methods that comply with USP and Ph. Eur.
visionCATS supports routine work in line with the general chapters on HPTLC of the USP and Ph. Eur.. For this purpose, various method files using different level of instrumentation are available on CAMAG’s website. Visit the Downloads section and download the ZIP-folder “Methods in line with USP and Ph. Eur.”. Once downloaded, method(s) can be imported into visionCATS, by selecting/creating an appropriate folder.
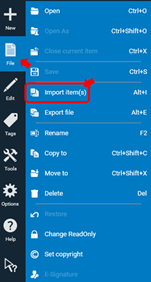
The methods include HPTLC standard conditions / parameters for all steps of qualitative analyses (no scanning densitometry). To generate a method for an specific project in line with USP and Ph. Eur., right click the Method and select copy to or press Ctrl+Shift+C. Subsequently, save the method with the name of the selected project. Then, open the new method and add information about SST, developing solvent (mobile phase) and derivatization. Once these adjustments are made, save the new method file, and it is ready for use.
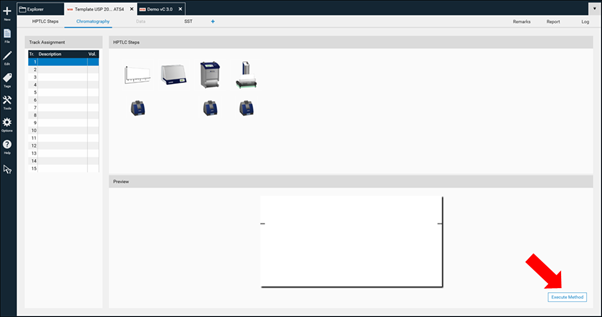
Working with methods from the Method Library
The CAMAG Method Library comprises 300 individual methods designed for the identification of herbal drugs, herbal drug preparations, substance classes, and complex mixtures. The downloadable methods are accessible from CAMAG’s website Method Library, or directly from visionCATS, click Tools on the Main Toolbar and select Method Library.
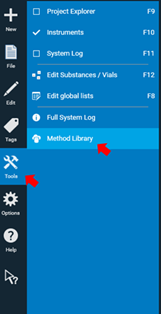
Each method package should include three files:
An instrument method (A) ready to use in visionCATS in two versions (one for Linomat 5 and another one for the ATS 4)
A method document (B) in a form (e.g. DOCX) which may serve as an SOP. This file contains a description of the System Suitability Test (SST) and acceptance criteria for passing samples
An Image Comparison file (C) with reference images against which each analyzed sample can be compared and evaluated,based on acceptance criteria specified in the method document
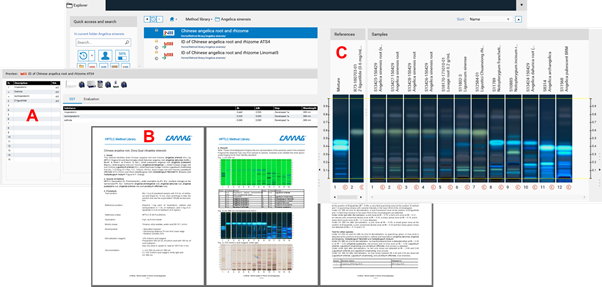
CAMAG continually adds new methods. Please note that new methods are generated with the most recent version of visionCATS, and are not compatible with previous visionCATS versions. To have access to all methods an update to the latest version of visionCATS is required.
Once downloaded method(s) can be imported into visionCATS, by selecting/creating an appropriate folder.
Note: For a direct access to the Method Library an internet connection is needed. The companies’ firewall needs to allow access to Method Library. visionCATS communicates via Port 10501 (default). For lab PCs with no Internet access methods can be downloaded with the Standalone Downloader as PXF files and later imported using the Import Packages (.pxf) button. You can find the Standalone Downloader installer in the visionCATS server installation folder (the default installer file is located at C:/Program Files (x86)/CAMAG/visionCATS/MethodCollectionMainInstaller.exe). When opening the Standalone Downloader for the first time, you will be prompted to import your license file. The Standalone Downloader has a user interface and functionalities similar to the Method Library tool of visionCATS, except that it downloads the files to the user-definable destination folder.
Create a new method from scratch
To create a new method from scratch, a folder needs to be selected or created (New folder) from the main toolbar (selection at the New menu). Then in the open folder a new method can be created (selection at the New). After entering the name (usually the same as the project folder) click Ok.
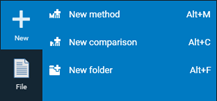
A typical scenario could be:
capture an image of the clean plate
apply the samples/references
develop the plate
document (record image(s), or scan) of the developed plate
derivatize the plate
document (record image(s), or scan) of the derivatized plate
* HPTLC steps tab
All process steps should be selected as outlined in the method document. The sequence and quantity of process steps may vary based on the method.
A new window open, where the required steps can be selected by clicking on the instrument icons. The steps will be added to the bottom area and (later) executed in the order from left to right. Steps can be deleted if needed or rearranged in the bottom area by dragging/dropping them.
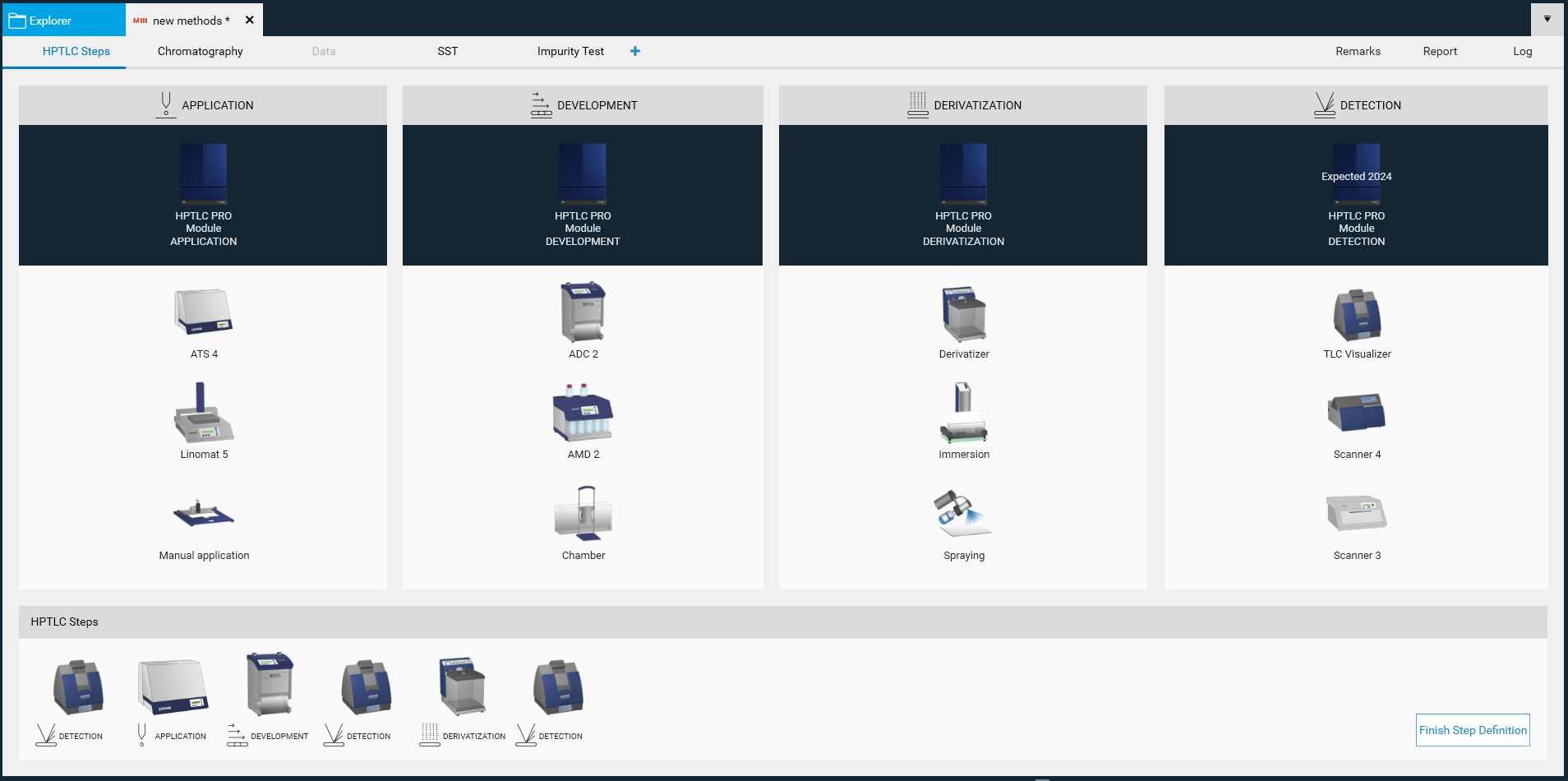
It is recommended to start with a Documentation step (e.g. TLC Visualizer). The software will recognize this step as “Clean Plate” image(s) and automatically subtract them from the image captured after the development.
Each step can be also be performed multiple times (e.g. an image prior to and after derivatization or with different capture settings, different ATS 4 for different dosage speeds for application of samples prepared with different solvents, two or more derivatizations).
Note: visionCATS supports different options for each process step. Samples can be applied either by HPTLC PRO Module APPLICATION, ATS 4 (Automatic TLC Sampler), by Linomat 5 (semi-automatic TLC Sampler) or manual with capillaries (Nanomat). Development can be carried out either isocratically using the HPTLC PRO Module DEVELOPMENT, the ADC 2 (Automatic Developing Chamber), or by gradient with AMD 2 (Automated Multiple Development), or manually with a tank (Twin Trough Chamber, Flat Bottom Chamber, Horizontal Developing Chamber with different dimensions). Derivatization can be done by immersion (with the Chromatogram Immersion Device), by automated spraying (with the Derivatizer) or by manual spraying. Data Acquisition can be done with the documentation system (TLC Visualizer 2/TLC Visualizer 3) and by scanning densitometry (TLC Scanner 4).
With a click on Finish Step Definition the Chromatography tab will open.
Chromatography tab
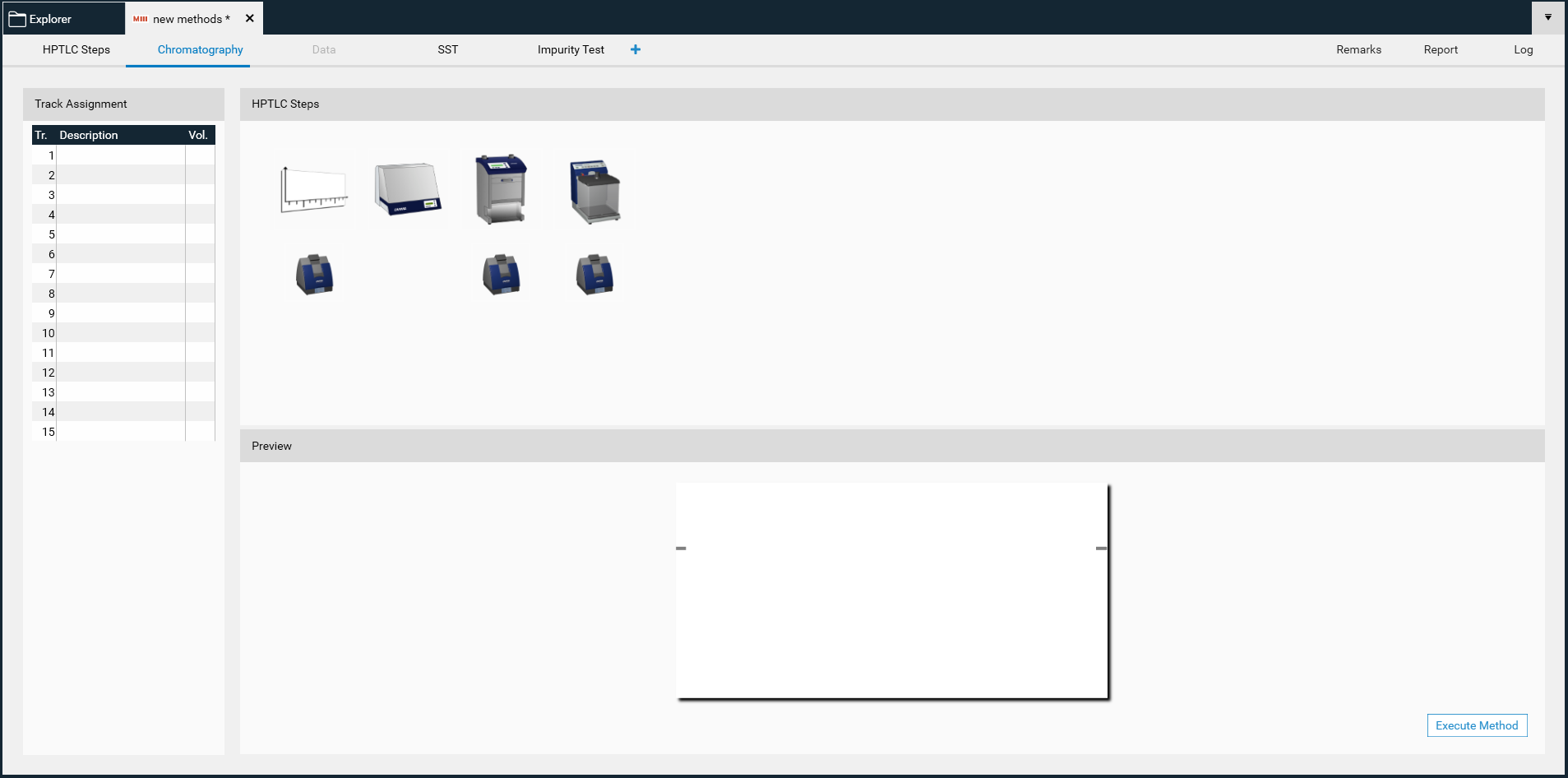
Track assignment table: when opening the track assignment table, information on application volume to apply should be written for sample(s), reference(s), and SST.
Layout: by default, the layout is in line with the general chapters of USP and Ph. Eur. (<203> / 2.8.25).
For each device, change settings such as solvent type for application, developing solvent (mobile phase), etc. according to the respective method.
By clicking Execute Method, an analysis is generated and can be performed.
After clicking OK, visionCATS will guide you through the different process steps of an analysis.
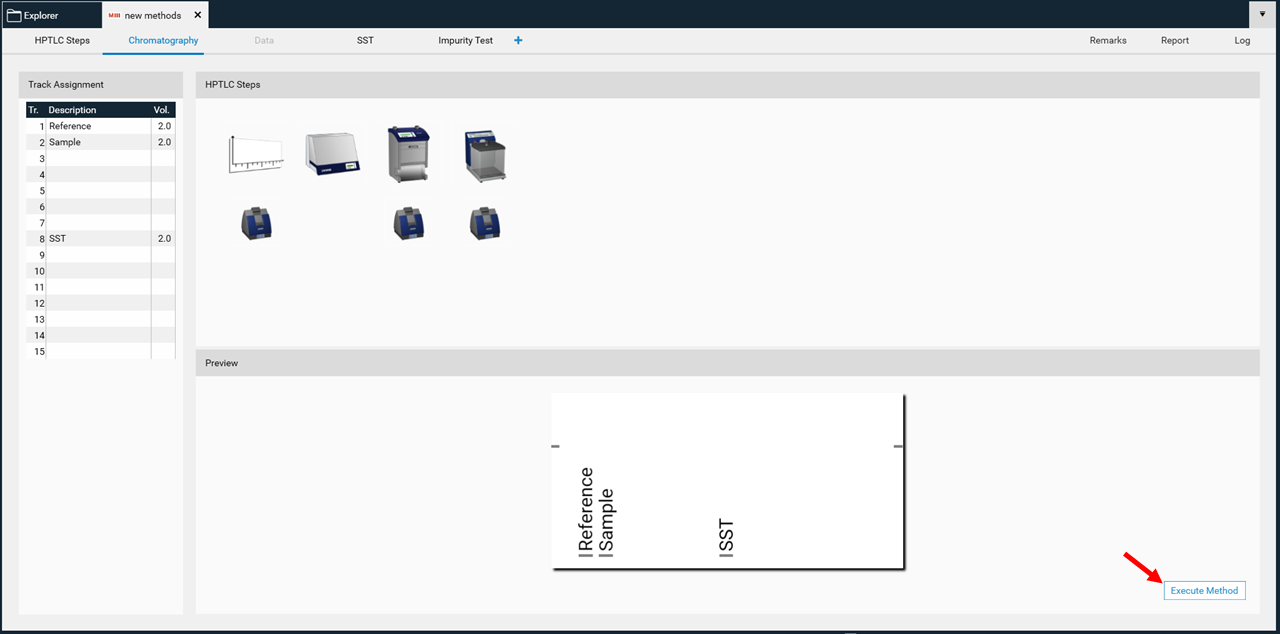
Execute an analysis
By clicking Execute Method a window opens and the name of the respective analysis file can be entered. By default the name is created with the method name combined with date and time.
Performing a method transfer validation
Transferring a method, for example, from CAMAG method library to your lab is very simple. After downloading and importing a method from the Method Library, you can access the imported files from the Explorer window. Each method includes a method document that describes the entire procedure and the 𝑅ꜰ values for the SST. Execute the method as described and the check the SST according to Section 9. Unless otherwise stated in the method document, CAMAG recommends a general acceptance criterion that the 𝑅ꜰ should not vary more than ∆0.05.

Check out our case study Identification of fixed oils by HPTLC to see how method transfer is done: Identification of Fixed Oils
Setting the analysis
After confirming the name by clicking OK, the Chromatography tab of the analysis file will open. In there, all settings and parameters can still be edited (not recommended). For routine work only information in the Track Assignment table (A) must be entered after clicking it.
visionCATS is guiding through the analysis. In (B) plate layout parameters could still be edited (this should rather be done in the method). In (C) the entire HPTLC process is displayed. All steps can still be edited as long as they have not been executed). Completed steps are marked with a green arrow (B). In (D) a preview of the plate layout is shown. When executing a step, progression and instrument status are also displayed in this area. (E) provides instructions for the analyst, available instruments, and displays generated data during the execution of a step.
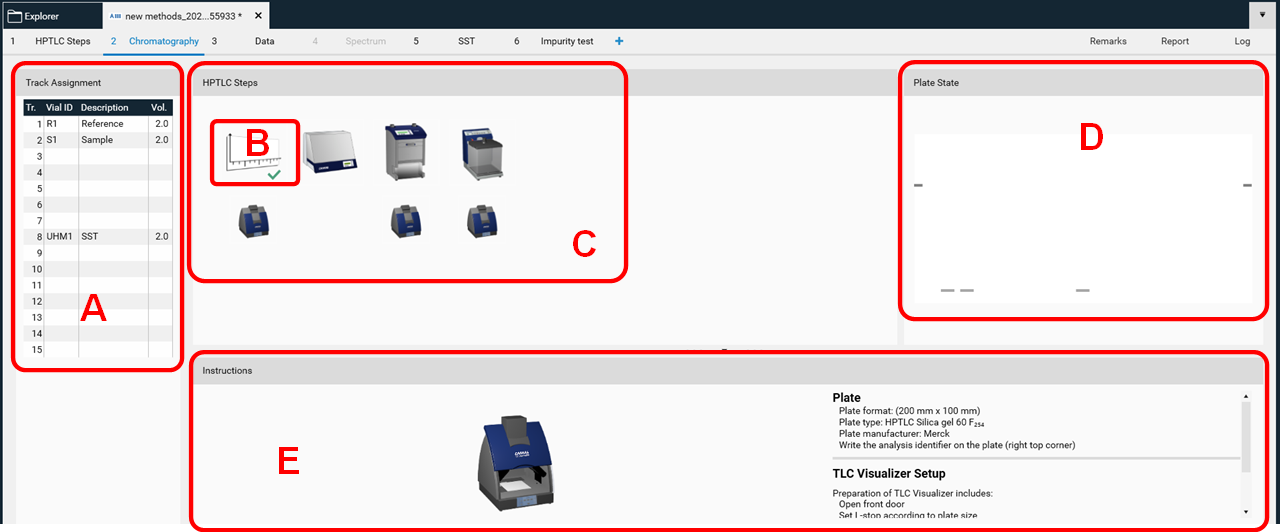
Data view
After completing all steps of an analysis, the Data View will open, showing the last captured image.
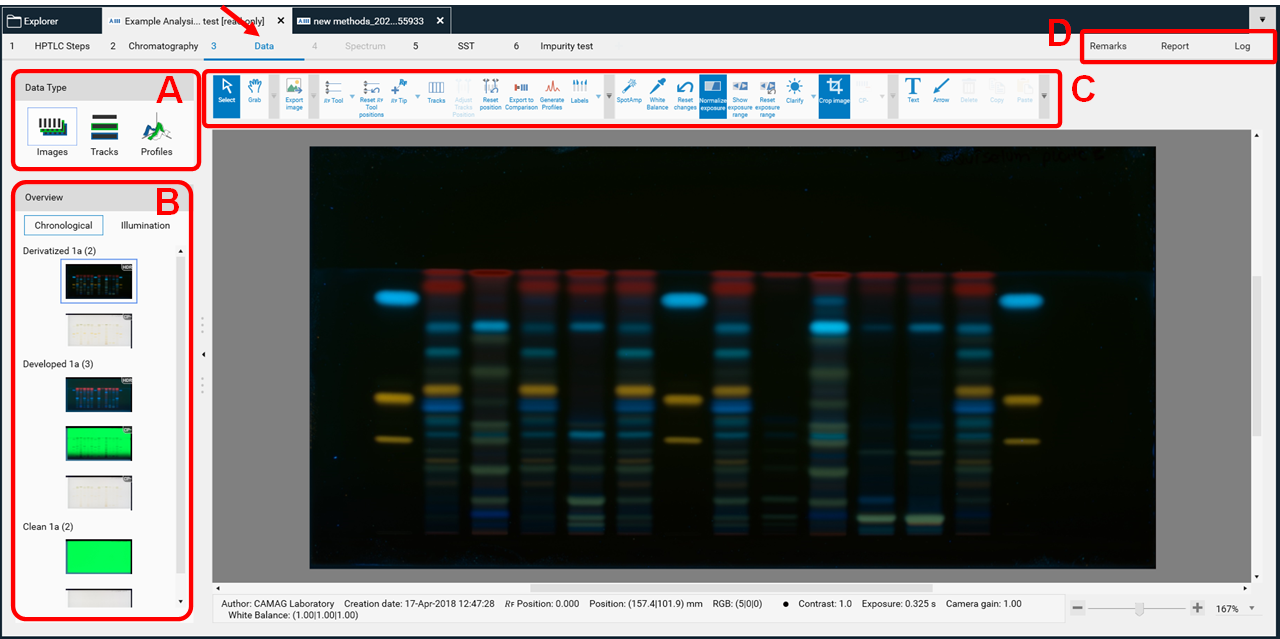
Data type
In (A) allows to switch between three different views: Images (images of the entire plate), Tracks (track-oriented view), and Profiles (peak profiles from images and/or scanning densitometry).
Overview
In (B) displays the sequence of all captured images within this analysis. Clicking on it will show the entire plate in the respective detection mode.
Toolbar
In (C) is the Data View Toolbar, containing general tools, 𝑅ꜰ and track tools, as well as image enhancement tools. More information on the Data View Toolbar at: DataView Toolbar.
Remarks, report, log
In (D) Remarks can be added to the analysis file (e.g. import an image of MS data obtained by HPTLC-MS) that will be displayed in the report and a “Report” can be generated (per default a full report of the whole analysis will be generated, including all settings, run time, results, etc.). Custom report templates can be saved and set as default. More information at: Reports Configuration.
All icons are explained in: DataView Toolbar
Relevant tools
The most relevant icons are in section (B) and (C):
(B): 𝑅ꜰ Tool displays lines at 𝑅ꜰ 0.00 and 𝑅ꜰ 1.00 (region of interest)

𝑅ꜰ Tool adds the application position and developing front lines. On the images, align the 𝑅ꜰ scale with the application position line and the position of the solvent front.
Reset 𝑅ꜰ Tool positions undoes all modifications and reverts to the raw data.
𝑅ꜰ Tip adds an 𝑅ꜰ value to a zone of interest. Move the mouse to the location of the zone and click to add the 𝑅ꜰ value.
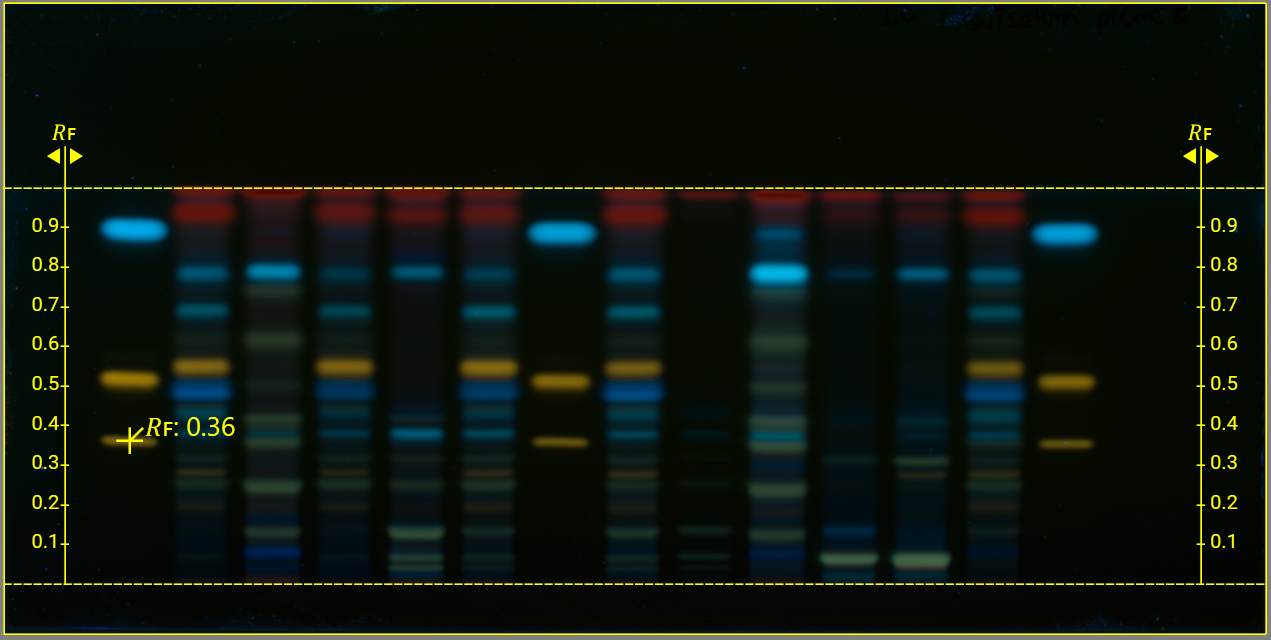
Tracks allows selecting single or multiple tracks for image comparison.
Adjust Tracks Position enables manual adjustment of the track width. This adjustment can be applied simultaneously to all tracks only. You can achieve equidistant positioning of all tracks by moving the two vertical dashed lines accordingly. The optimal condition is to align the track frame with the center of the track application.
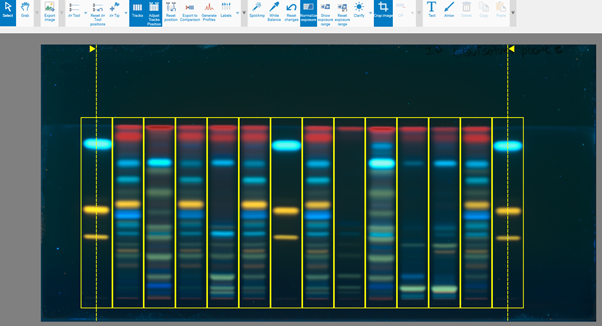
Reset Position undoes all modifications and reverts to the raw data.
By clicking Export to Comparison a new window opens. File name, tracks, and detection modes (images and profiles) for a Comparison file can be selected. Further information is available in Section 14. When image(s) and profile(s) are both selected, it is recommended to link image and profile comparison tracks.
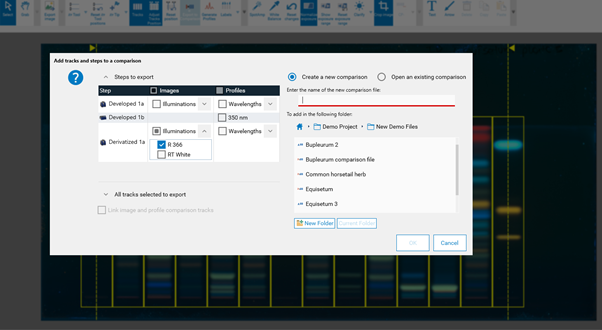
By clicking Generate Profile, image profiles are generated by calculating the luminance for each 𝑅ꜰ line based on the detected RGB values for each pixel. Plotting the luminance as a function of 𝑅ꜰ values generates peak profiles from image (PPI), which can be used for image-based quantitative evaluations. Data are accessible in the track and profile view, and in an evaluation tab.
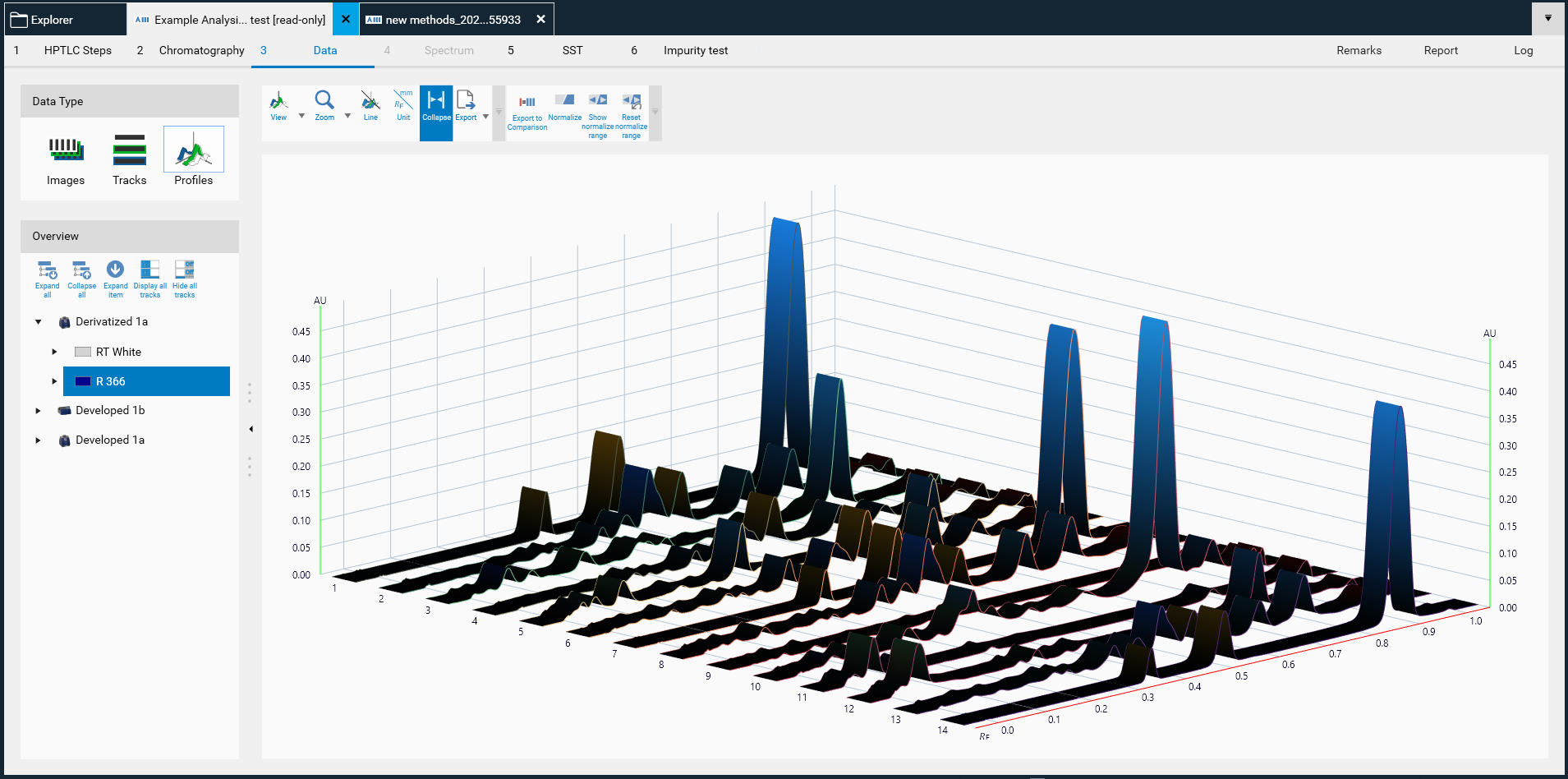
(C): Image Enhancement tools

SpotAmp allows you to enhance zones in relation to your plate’s background while keeping the background at a specific position/region constant. The red, green, and blue channels are amplified with the same factor (contrast) but relative to an individual offset of the position/region you selected. This ensures a consistent plate background while the zones are amplified in relation to it. This feature is useful for detecting very faint spots on a plate. To use the SpotAmp tool, click the background once, or up to four times to adjust the spot amplification factor (contrasts: 1, 1.4, 2, 2.8, 4). You can use the mouse wheel to switch between different spot amplification factors.
This tool allows you to use several adjustments commonly present in photo imaging software. We strictly recommend to use those adjustments with care!
White Balance allows to re-define “what is white” by clicking the part of the captured image with a white background.
The original data can be restored by clicking Reset changes.
Normalize Exposure function enables the normalization of the entire plate to a chosen reference track. This function is applicable for High Dynamic Range Images (HDRI) captured under UV 366 nm, which involves a series of images taken with different exposure times and combined into one composite image.
The default setting is track 1, but it can be adjusted in the general settings. Clicking on Show exposure range reveals the selected track for normalization and allows for manual adjustments. When using the Universal HPTLC Mixture (UHM) as system suitability test, it is recommended to normalize on it. This feature was implemented to facilitate the comparison of samples originating from different plates in fluorescence mode.
Reset exposure range undoes all modifications and reverts to the exposition range set by default in the general settings.
Clarify virtually changes the illumination setting after capturing to make weak zones better visible (for HDR images).
By clicking Log (D) (requires option 21 CFR Part 11) the Analysis log file will be displayed.
The Toolbar in the Data view contains all tools for image editing and image data processing (general tools (A), 𝑅ꜰ tool and select tracks for comparison (B), image enhancement tools (C), annotations (D)).

Export of Images
For export of images different options are available. Access the window Export Image by clicking the icon at the tool bar or by right mouse-click on the captured image. Images can be exported with or without annotations to a local disk or copied to clipboard for copy-paste to another file (e.g. a Word file).
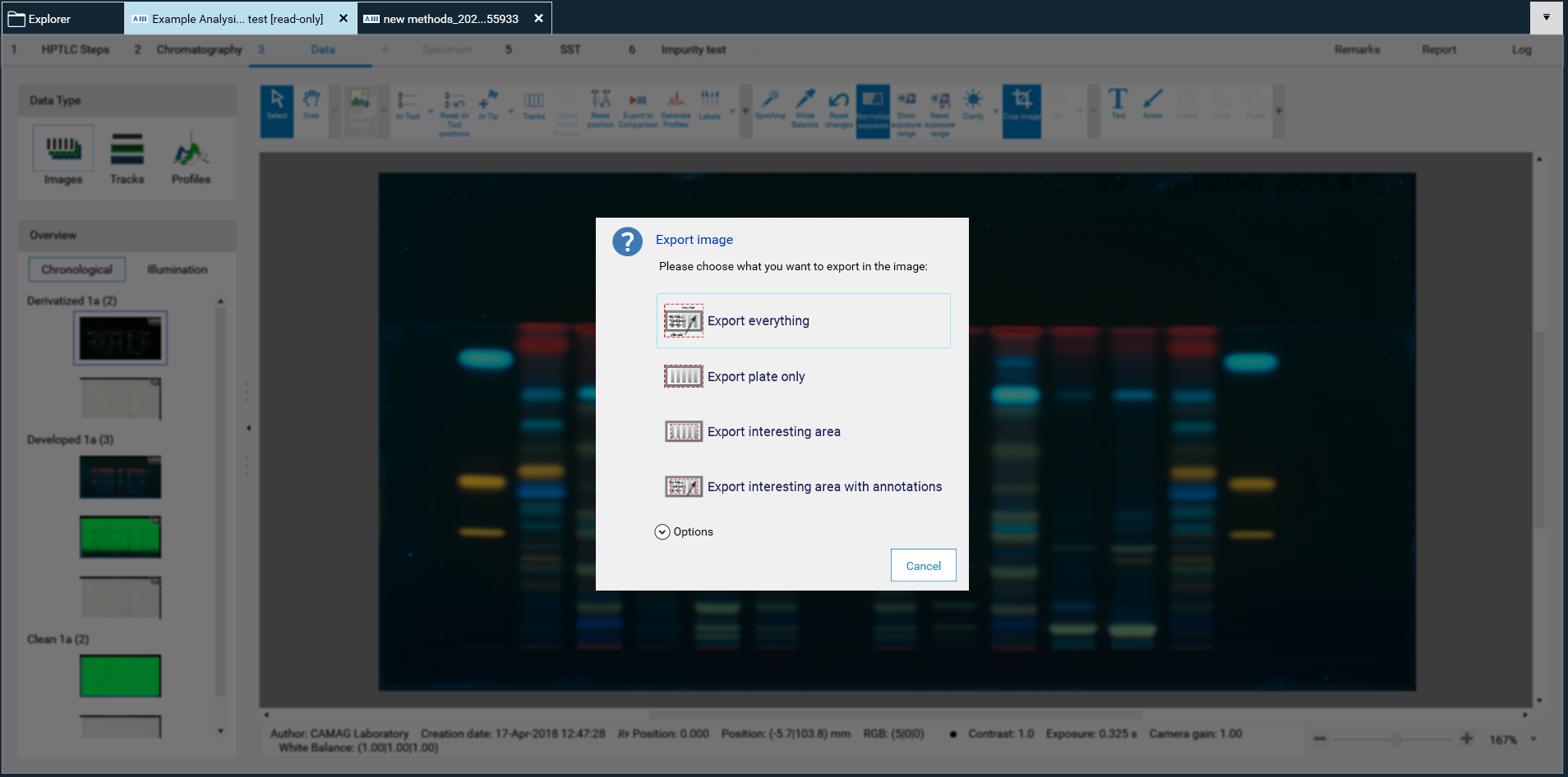
Working with SST
The SST (System Suitability Test) is a test for assessing quality and reproducibility of the chromatographic system. CAMAG has implemented an SST according to the recommendations of the HPTLC Association. Methods from the HPTLC Association feature a set of standards with defined 𝑅ꜰ positions. For instrument methods from the visionCATS Method Library the Δ𝑅ꜰ was set to 0.05. This is a recommendation for analyses performed on different days or in different laboratories. Other criteria can be defined.
For the SST a tick on the respective track(s) in the Track Assignment table (Chromatography tab) is required.
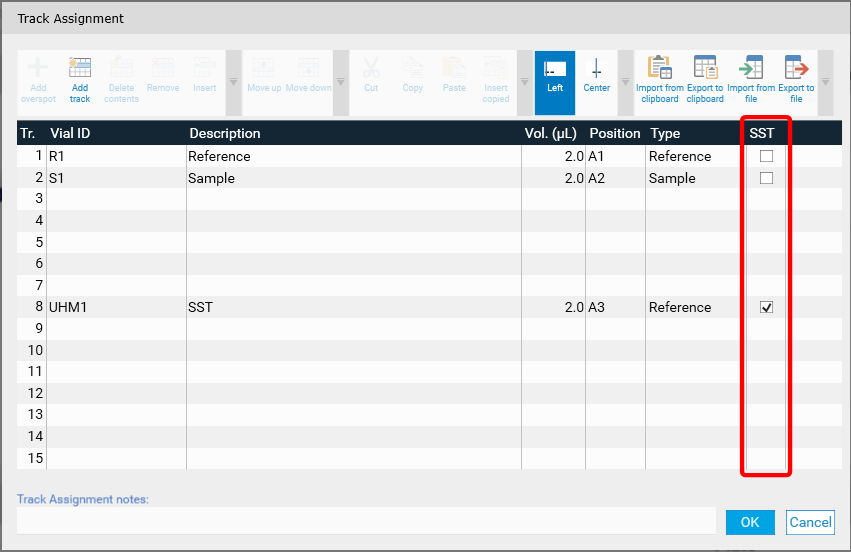
After performing an analysis the SST can be validated in the SST tab.

Example: In the SST tab, the acceptance criteria for the SST are added (pre-set in the method template or set in the performed analysis). Then the detection mode(s) (wavelength(s)) for validating the SST is/are selected. For SST on images a profile must first be generated (Generate Profiles). Then click Check for computed evaluation (maximum of a peak within the window will be detected if AU is larger than 0.1) and indicated by a green (passed) or red (failed) arrow.
Note: It is possible to mark an SST definition as passed manually via the check box on the banner.

Scanning Densitometry
visionCATS controls the TLC Scanner 4. Scanning densitometry generates spectrally selective quantitative responses for the individual tracks of the HPTLC plate as “Peak profiles from scanning densitometry” (PPSD). Several scanning steps (e.g. after development and/or after derivatization) can be programmed (single wavelength, multiple wavelengths and measurements in absorbance and/or fluorescence mode). For any detected peak on the plate, a UV-VIS spectrum can be recorded. For evaluation of the data, visionCATS provides five different calibration functions (e.g. linear and polynomial). Based on spectral data, peak purity can be determined.
The optical system
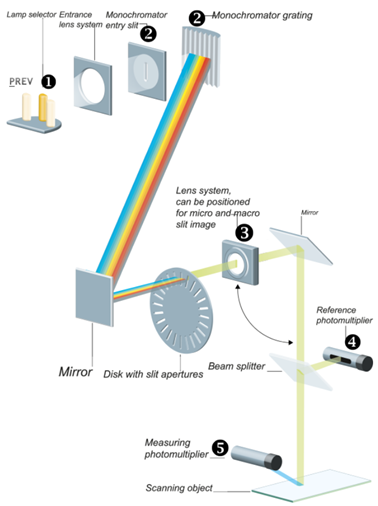
Any of the three light sources, high-pressure mercury lamp, deuterium lamp, or halogen-tungsten lamp can be positioned in the light path by a motor drive. (1) (Further information can be found in the TLC Scanner Manual)
Single-wavelength scan
For a single-wavelength scan, a scanner step is added to the HPTLC process.
By clicking the Scanner icon the Scanner settings opens.
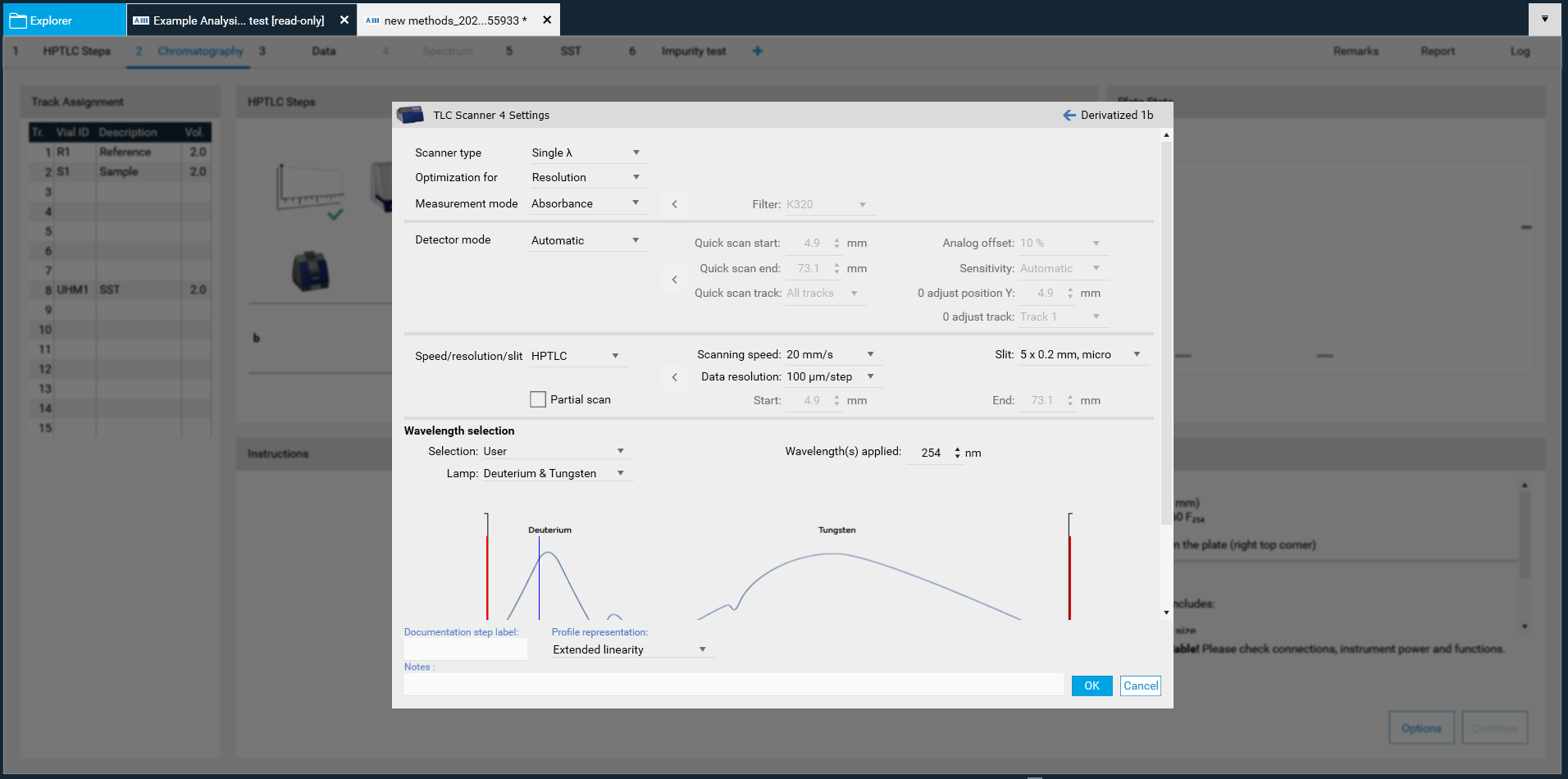
There, Scanner type (Scanning mode), Measurement mode and Lamps can be chosen. Default is set to single-wavelength scan in absorbance at 254 nm. If another value is entered, e.g. above 400 nm, then the firmware will switch on the lamp for this range (deuterium lamp for UV range and tungsten for VIS range). If you select fluorescence mode, then you can select the wavelength for excitation (either deuterium/tungsten or selection of a spectral line of the mercury lamp). For fluorescence detections between different cut-off filters can be chosen, e.g. for excitation with 366 nm the filter K400 is well suited for filtering the light to be detected (only light above 400 nm can pass the filter).
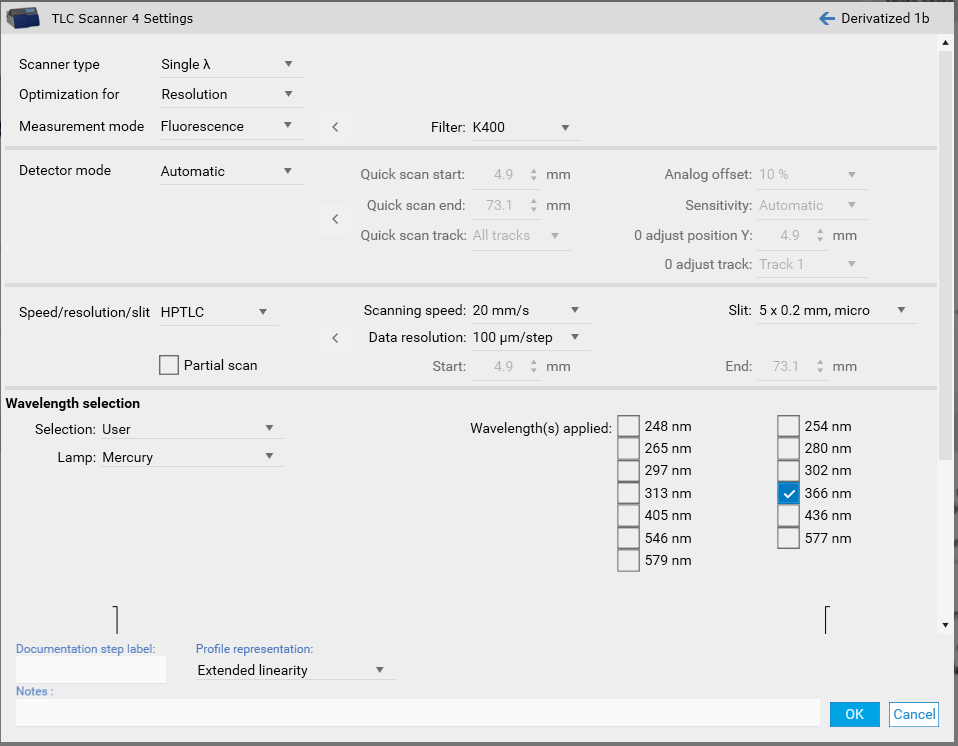
In certain cases, changes to the default settings for scanning speed, data resolution and slit size makes sense. The wider the slit, the higher the light intensity while peak resolution is reduced. Especially for small peaks data resolution set to 25 µm will lead to better results.
Multi-wavelength scan
If multiple analytes in the same analysis absorb at different wavelengths or if a subsequent measurement in fluorescence and absorbance is needed, a multi-wavelength scan can be performed.
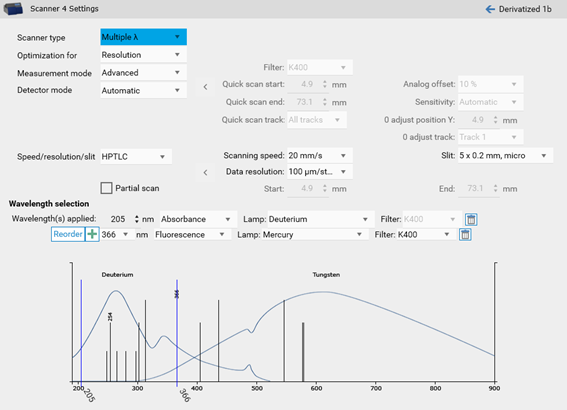
Peak profile from images (PPI)
With the Visualizer Ultimate Package Peak Profiles from images (PPI) can be obtained with a mouse-click. The software generates for each pixel the resulting luminance (in the middle of the track) and plots it as a function of the 𝑅ꜰ value.
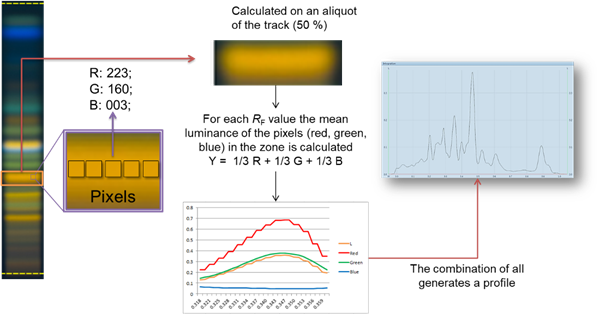
To generate PPI, just click the icon in the Data view toolbar.
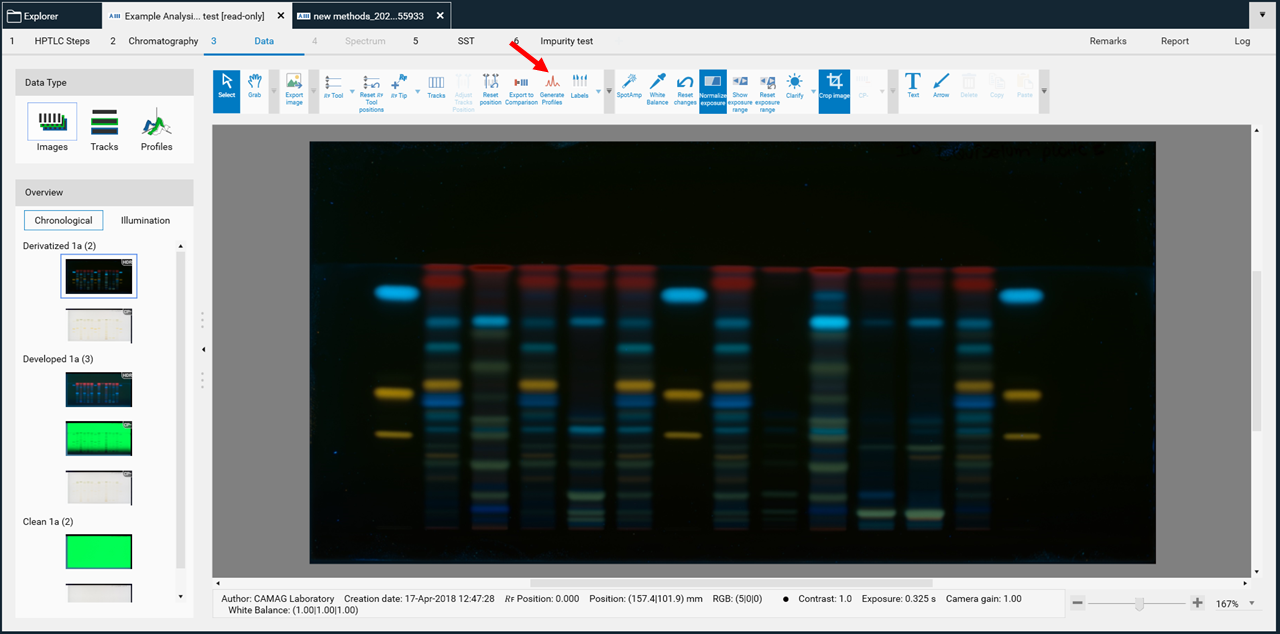
PPI are available in the Tracks view (A), in the Profiles view (B), and in the evaluation tab ((C) for quantitative evaluation).
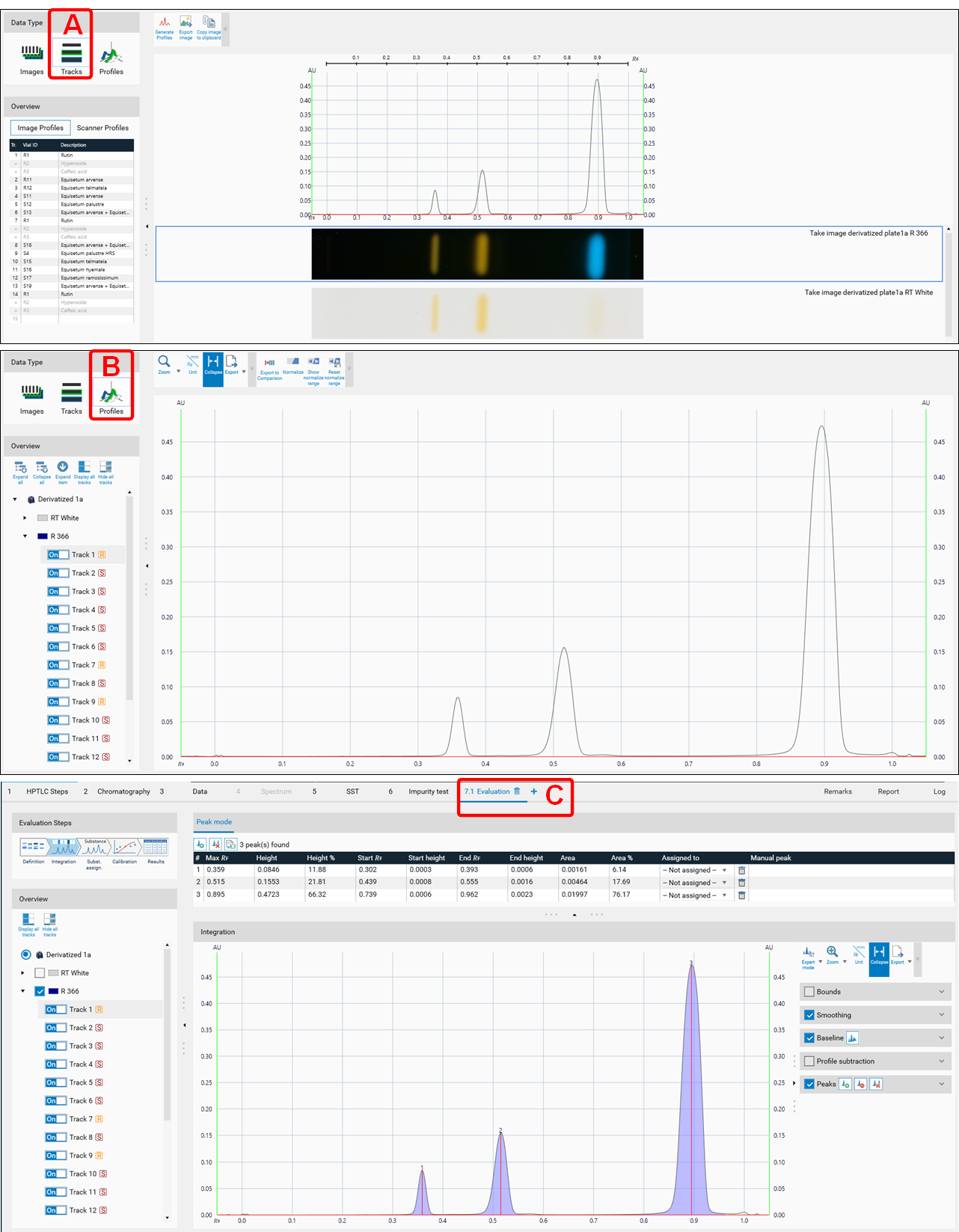
Evaluation
After all steps of an analysis have been executed, an evaluation tab can be added (click plus to open an evaluation tab). Up to five different evaluations can be performed for each analysis file. visionCATS supports different user levels. In Basics of quantitative evaluation in visionCATS the Easy mode is described.
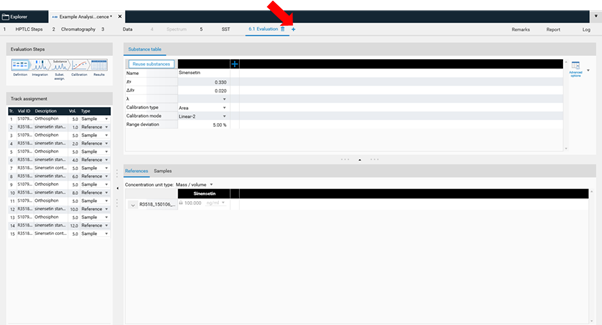
Basics of quantitative evaluation in visionCATS
visionCATS guides you through the evaluation process where each step needs to be filled from left to right:
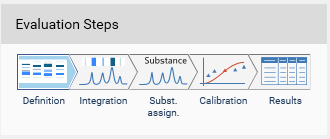
In Definition the substances to be analyzed and their concentration in the reference vials are defined. The quantity applied of each reference will be calculated from the application volume and the defined concentration. At (A) (red arrow) substances can be added and named. At (B) the concentration of the reference solution(s) is (/are) entered.
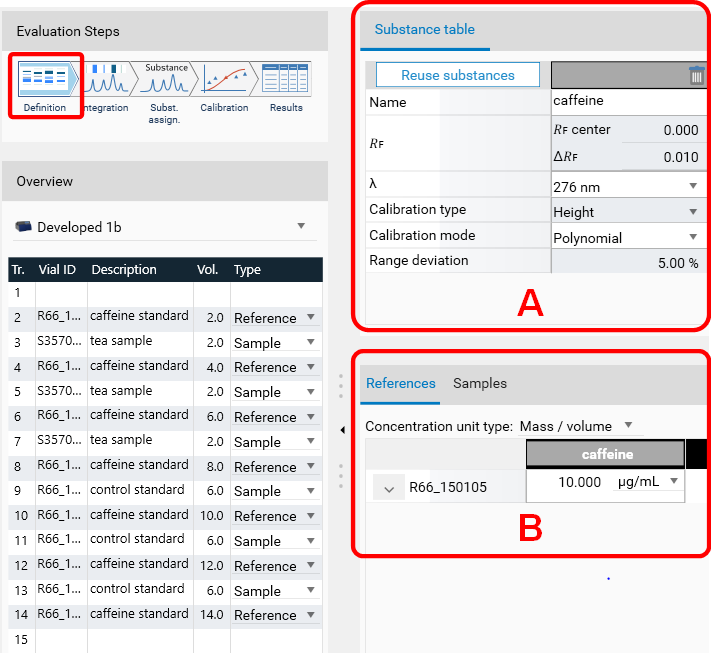
Use the tab Samples to define the sample reference amounts. The “Related to” column is used when the result needs to be calculated using another factor. In this case, in a bag of tea of 1.0 g.

When the definition is done, continue with the next step Integration. Here select the detection mode used.
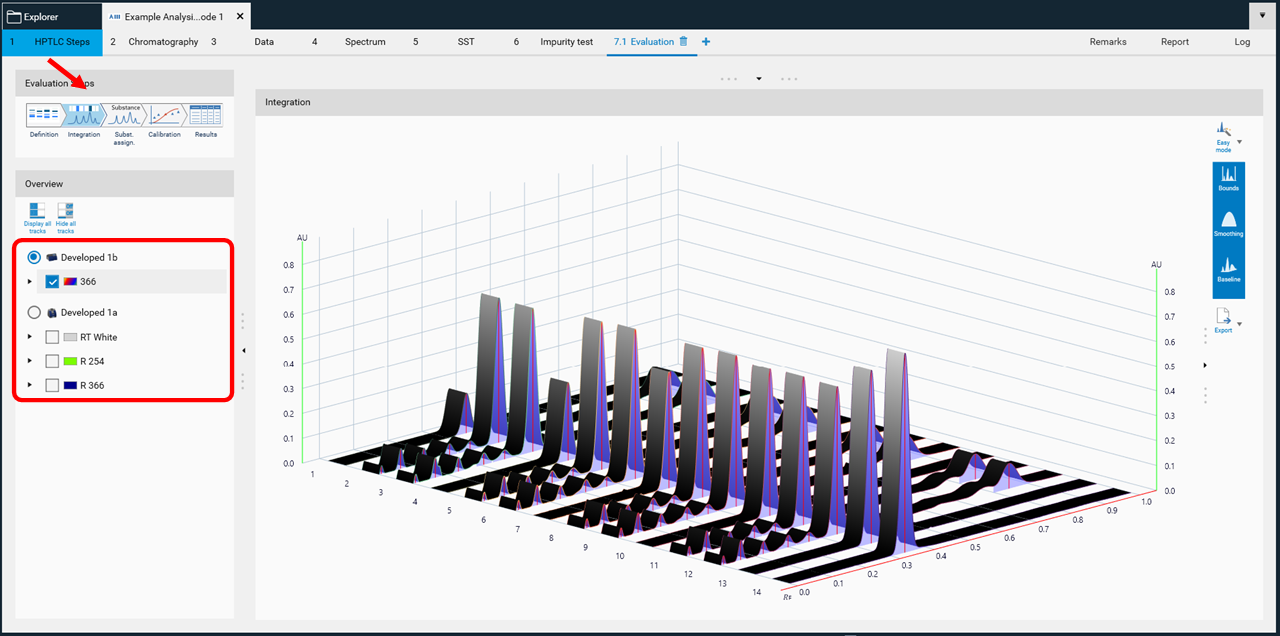
In Easy mode, you can directly continue with the next step Substance Assignment. When the 𝑅ꜰ is properly defined in the definition tab, the zones are automatically positioned and assigned. If not, move manually each substance name to the expected 𝑅ꜰ position.
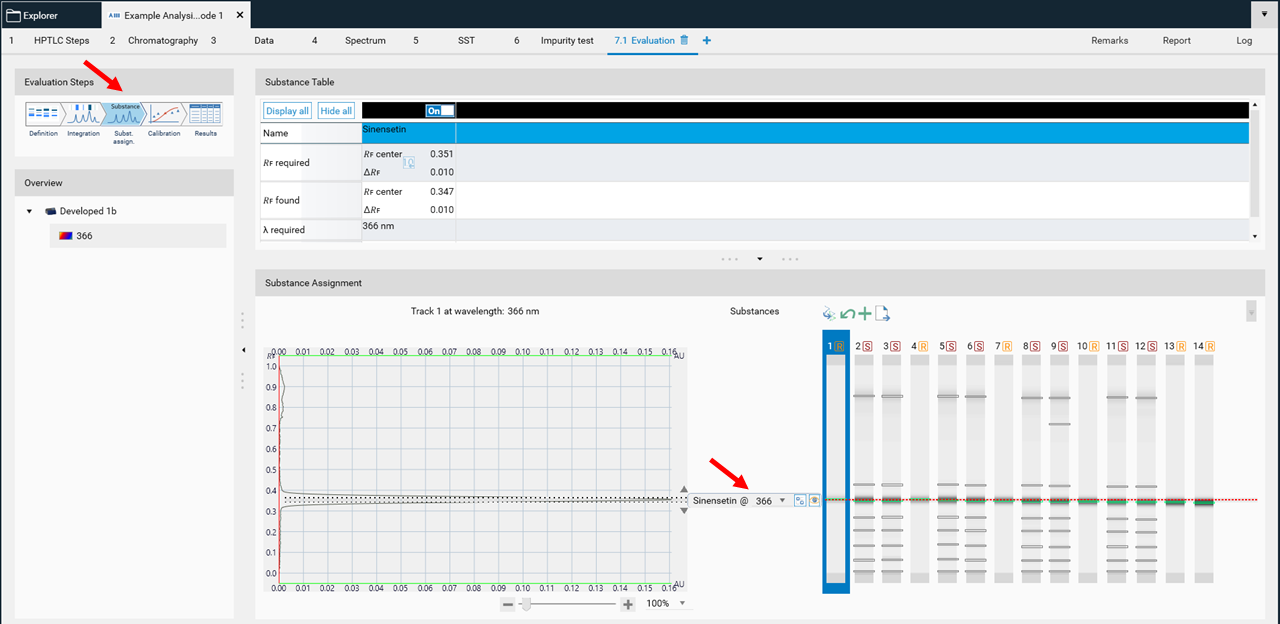
In the next step, Calibration the best fitting regression mode is selected (and applied for evaluation via peak height or area).
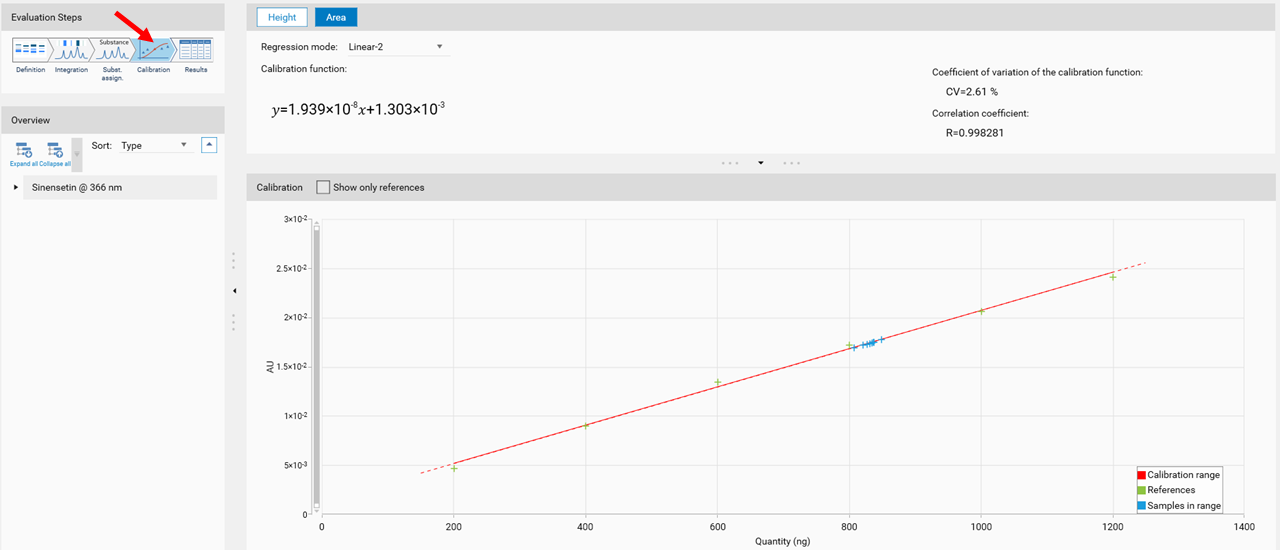
In the final step Results, a summary of the quantified amounts/concentrations of each substance in the sample(s) is shown.

Manual mode
In the Integration step, you can select one of three user levels. Default is the Easy mode. On the right hand side a switch to Manual mode can be done. In the Manual mode, advanced baseline and peak detection features are enabled, and the peak table is shown. Use this mode for manual peak integration and peak resolution.
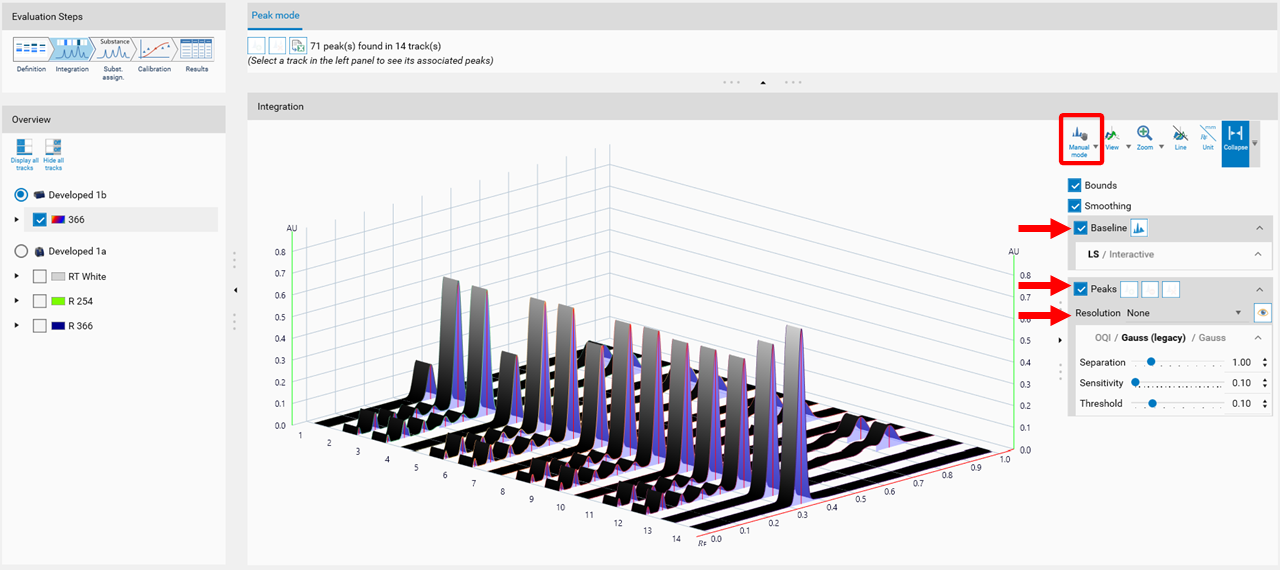
To add a peak, select the track (A), then select the Add manually a peak icon (B).
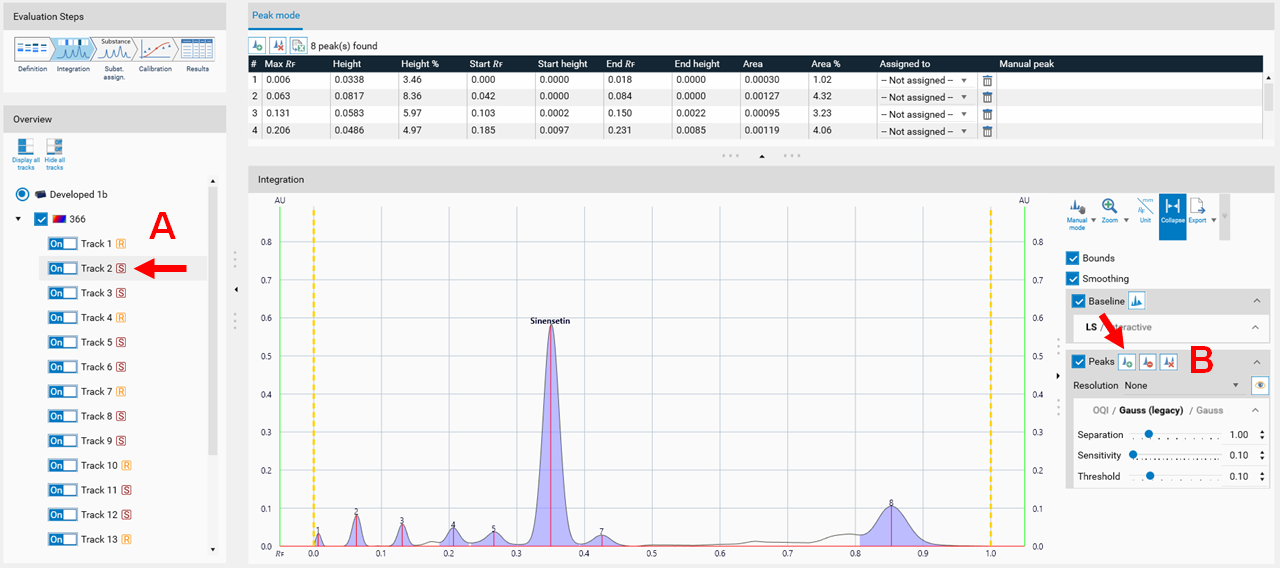
Ctrl + Mouse-scroll allows zooming-in.
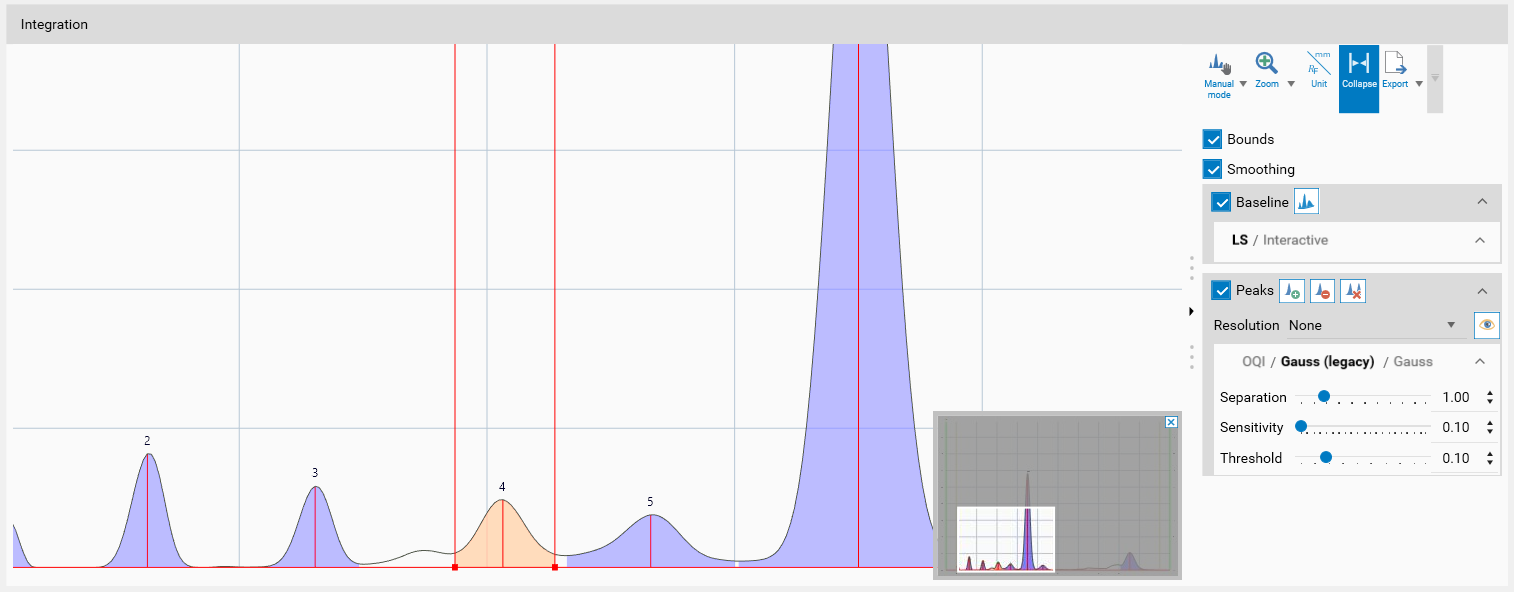
Expert mode
In the Integration step you can select one from three user levels. Default is the Easy mode. If Expert mode is selected, all available features are accessible. Use this mode to configure advanced features such as smoothing parameters, (blank) track subtraction and dual wavelength subtraction.
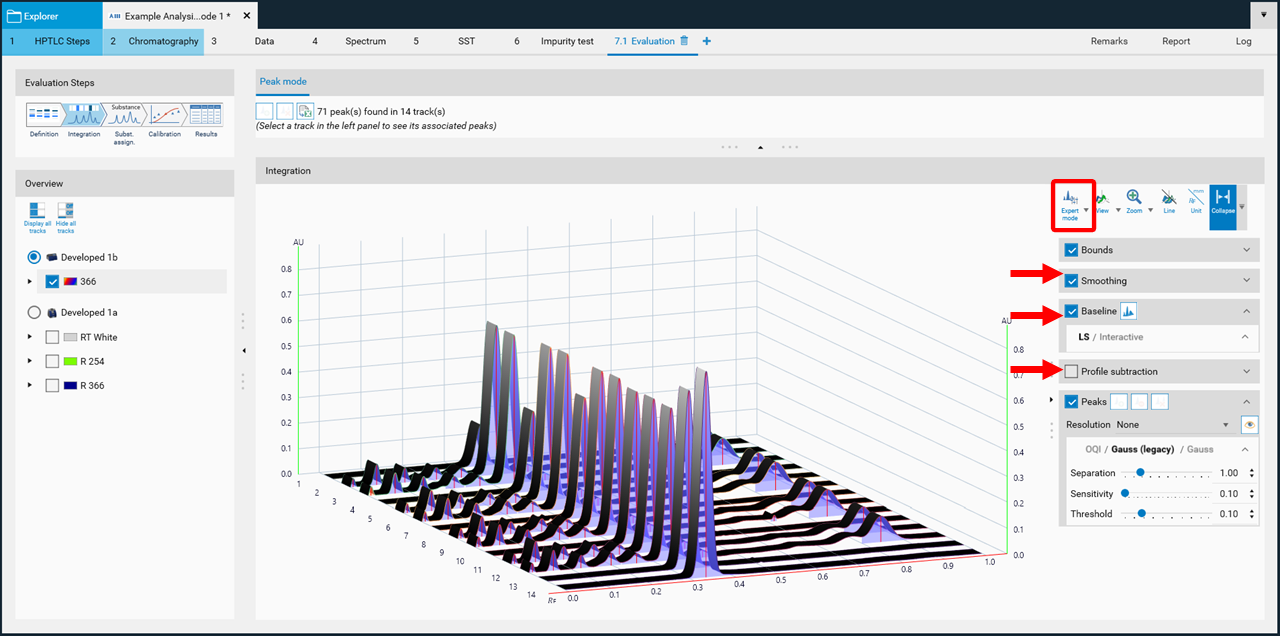
Bounds
Bounds limit the evaluated data to those between the start and end bound (in 𝑅ꜰ unit). Clip outside will hide data outside the bounds.
Smoothing
Profile raw data usually have some noise, which can adversely affect the peak detection. Smoothing can remove this noise. There are three smoothing algorithms available: Savitzky Golay (SG, which is the default), Moving average (MA), Gauss (newly implemented for visionCATS). For each algorithm, a window or width can be adjusted to specify the degree of noise filtered.
Baseline
By default background correction is done with the lowest slope algorithm (automatic baseline detection, works on most data). Interactive allows manually adding baseline segments for background correction. To display the detected baseline use the button Display Baseline.

Profile Subtraction
In some cases, profile subtraction can be interesting as another option to correct profile and/or an alternative to baseline correction. visionCATS offers two modes:
Dual Wavelength: select a base wavelength in the combo box. Each track of the base wavelength will be subtracted from the tracks of other wavelengths in the step currently selected.
Track: select a base track in the combobox. For each wavelength, the values of the base track will be subtracted from the other tracks.
Peaks
For peak detection two algorithms are available: Optional Quadratic Interpolation (OQI) and Gauss (default). For both, peak detection algorithms the Separation, Sensitivity and Threshold parameters.
For peak resolution, select the appropriate equation following the USP, USP 2, European pharmacopoeia and others, or the peak width.
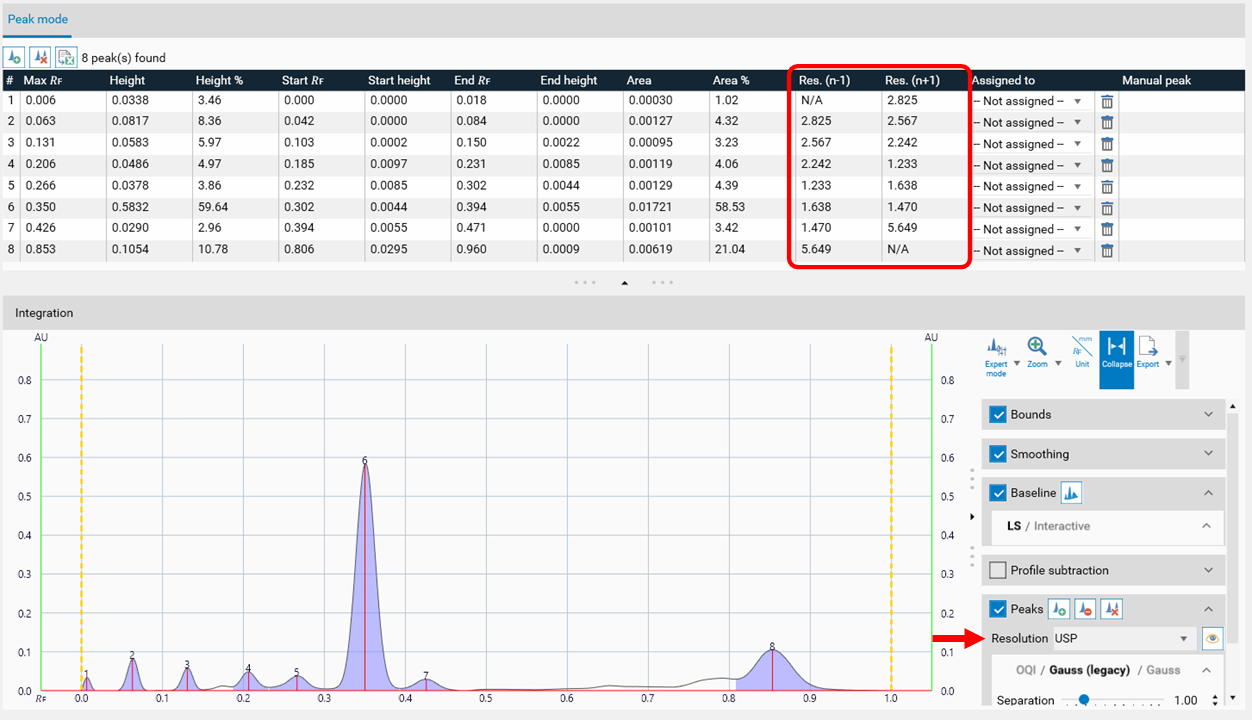
Peak table export
In Manual and Expert modes the peak table can be exported of either a single track or of all tracks as CSV files (comma separated values) for evaluation in Excel or other software.
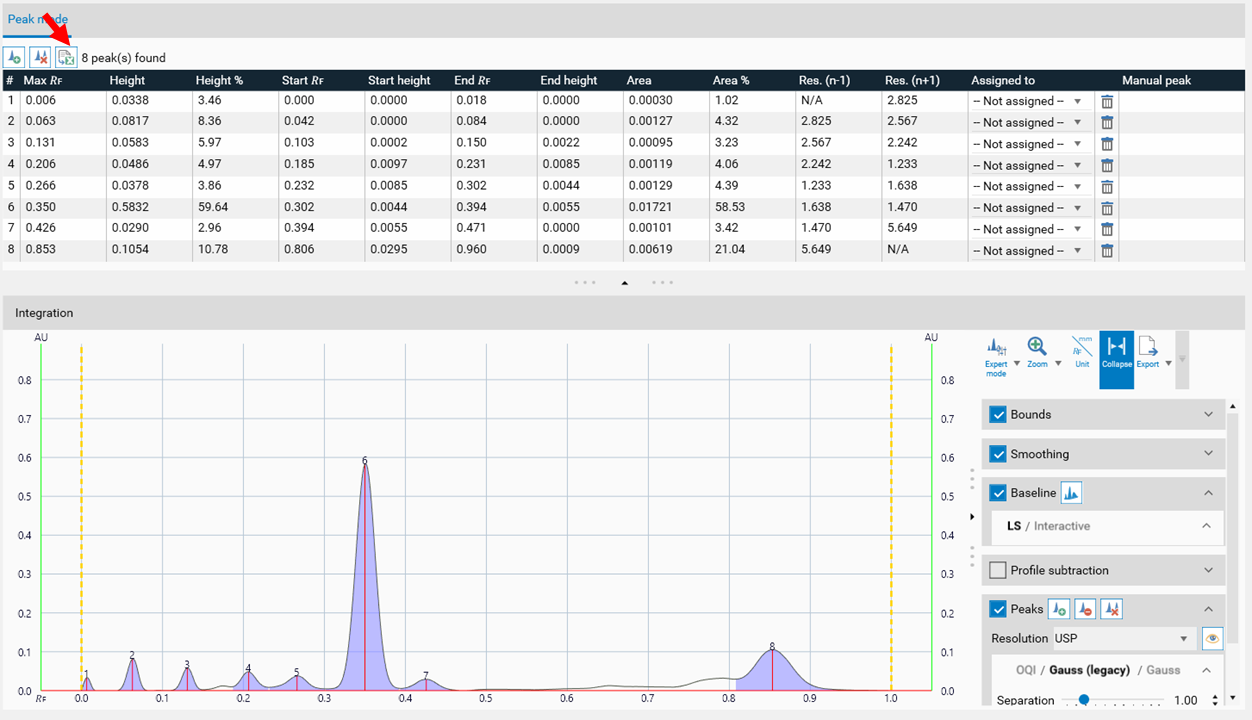
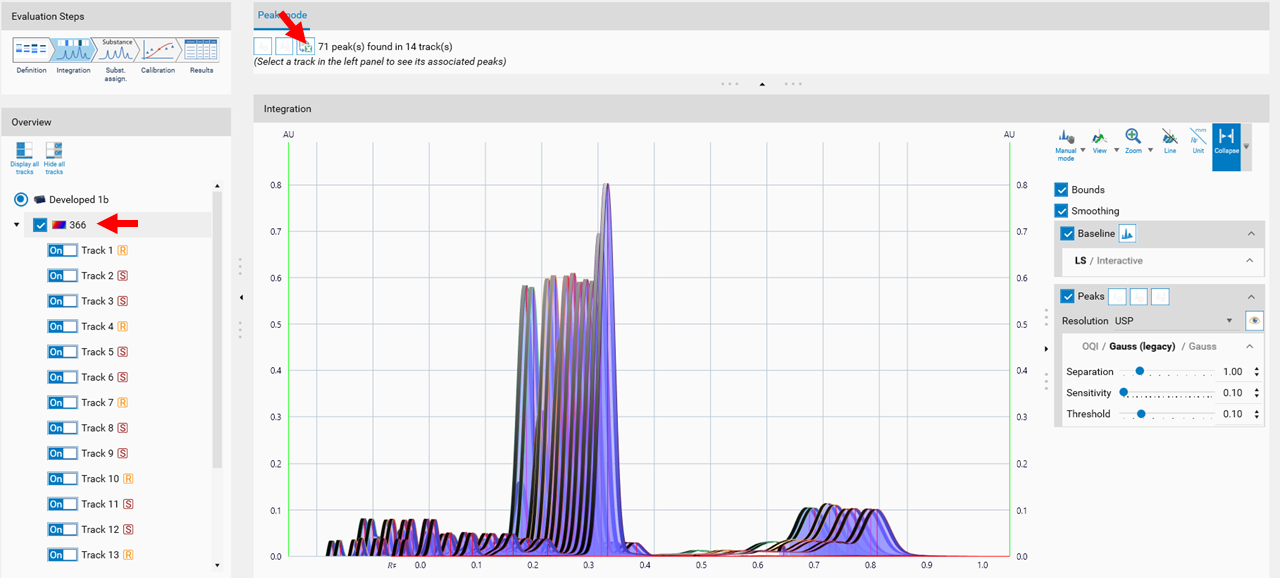
Standard for error correction
The feature Standard for error correction (previously named Internal standard) may increase the accuracy of the analytical result. By addition of a standard for error correction to all samples and standards the variations in the sample preparation (different extraction yields) and errors in the measurement chain are reduced/corrected. In the Definitions step of the Evaluation on the right hand side (A) Advanced Options are available. If Standard for error correction is selected, in (B) with a tick, the analyte used as standard for error correction is selected. The Example Analysis 7 Internal standard” (download zip-folder at: Downloads) provides an example.
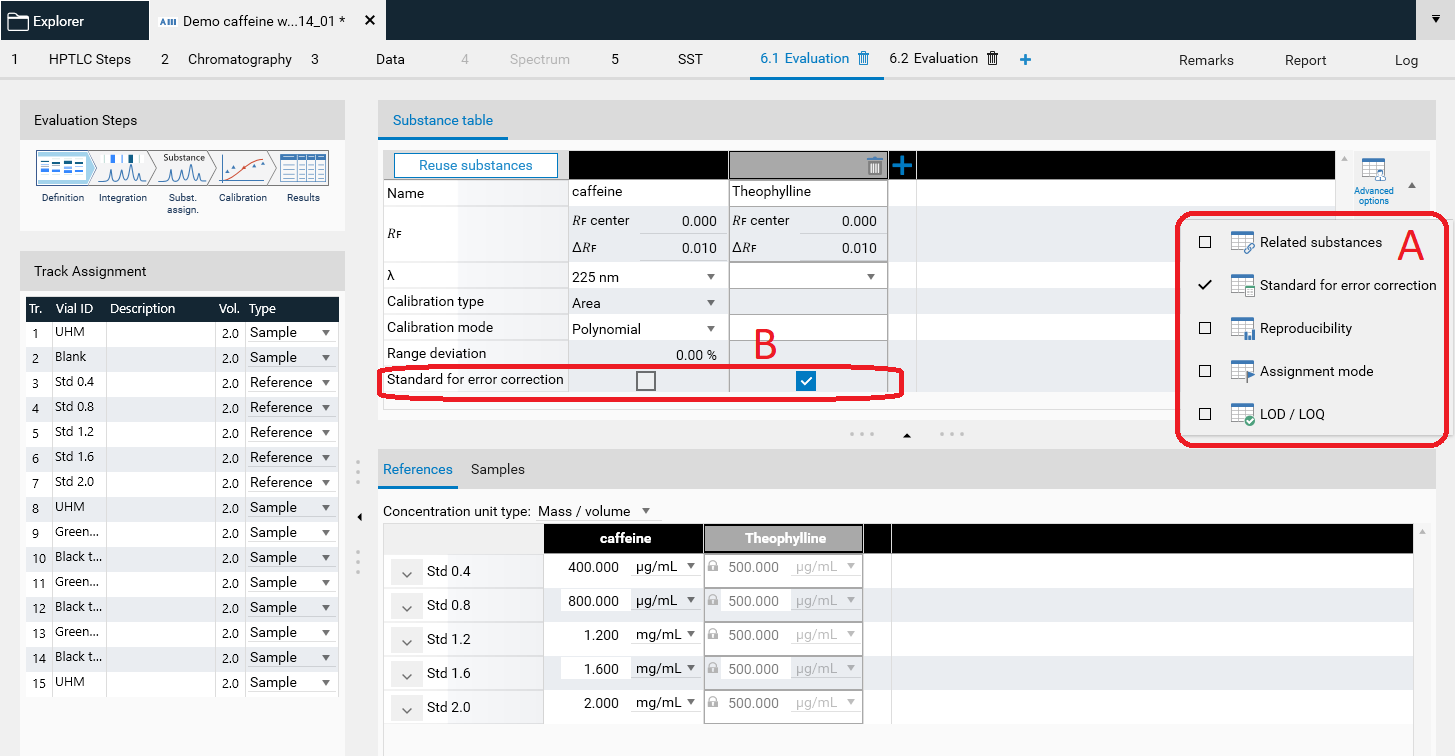
Reproducibility
The feature Reproducibility evaluates the deviation of the peaks height/area of a certain substance applied on several tracks. For each substance, the reproducibility test calculates:
the average (height or area)
the coefficient of variation (CV)
the deviation of each value from the average.
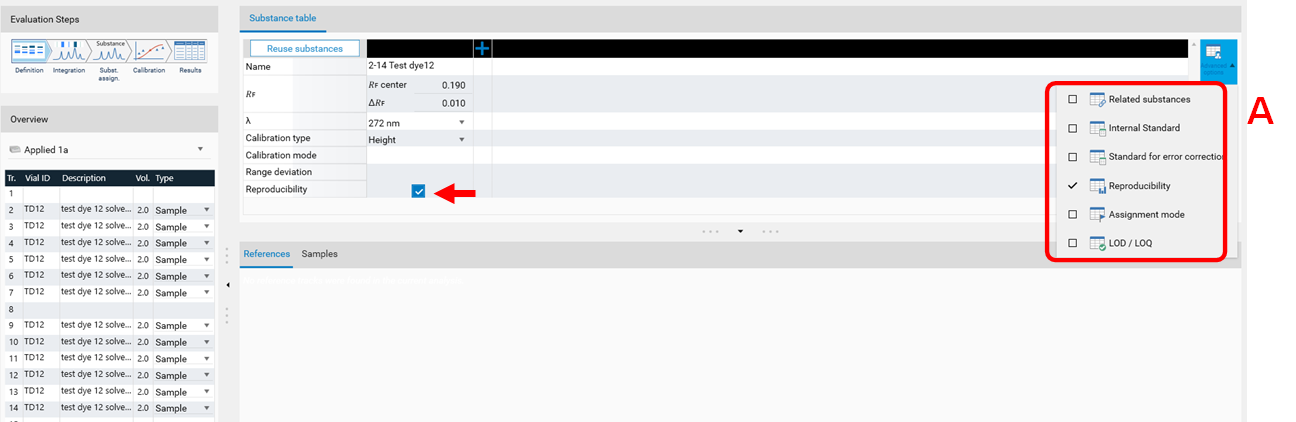
At (A) the Reproducibility feature can be accessed. Use the check box.
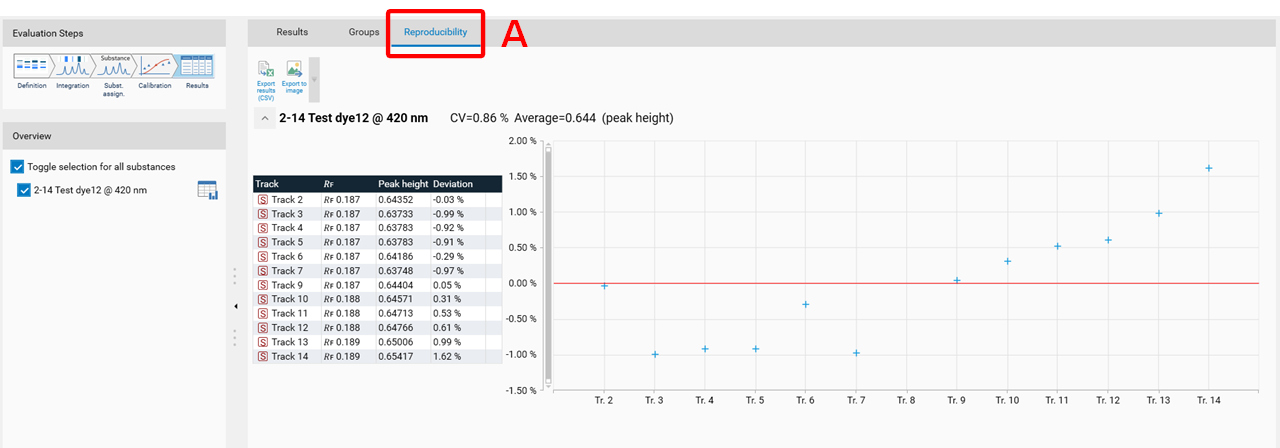
In the Results tab, the Reproducibility results are displayed in a separate tab (A).
Limit test
The Limit test functionality allows you to determine whether the quantity or the concentration of a substance in some sample tracks is
Above (i.e. the sample should contain at least), or
Under (i.e. the sample should contain at most), or
At a defined limit.
The Limit test itself is a fail/pass check for each sample track.
The Limit test feature can be accessed in the results table. The Limit test feature can be accessed in the table results (A). Select the substance and then open the display and limit test options (B). After selecting the item to test in (C), set the limit test criteria at (D).
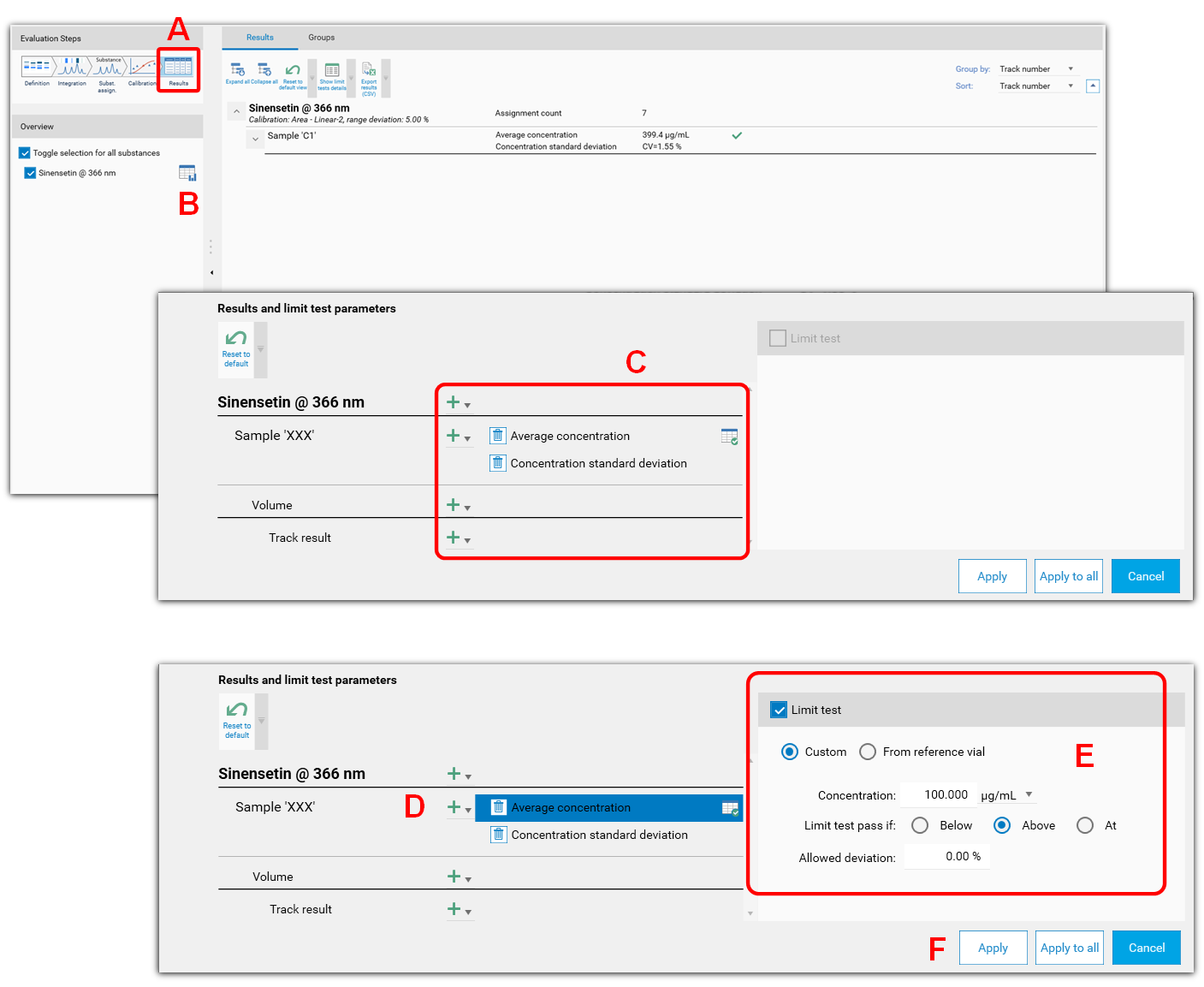
In the Results tab, the Limit test are displayed when the tool show limit tests details is selected (A). The limit tests are displayed in (B).
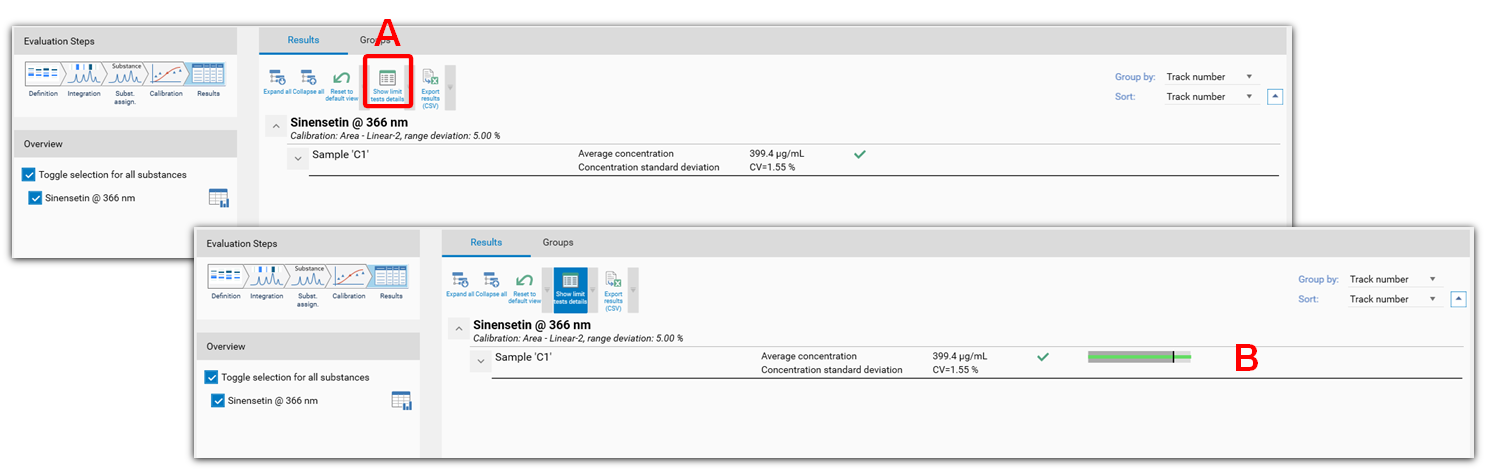
Export results
The results table can be exported as .csv file for e.g. further evaluation in Excel (A).

Export graphs
All graphs (calibration curves, spectra, limit test results, reproducibility results) can be exported by a right mouse click. The graphs can be exported with different resolution and saved to a destination folder or to clipboard.
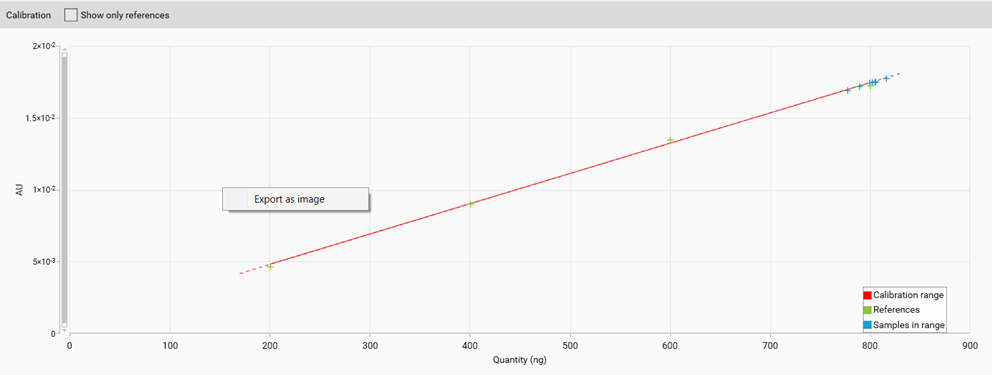
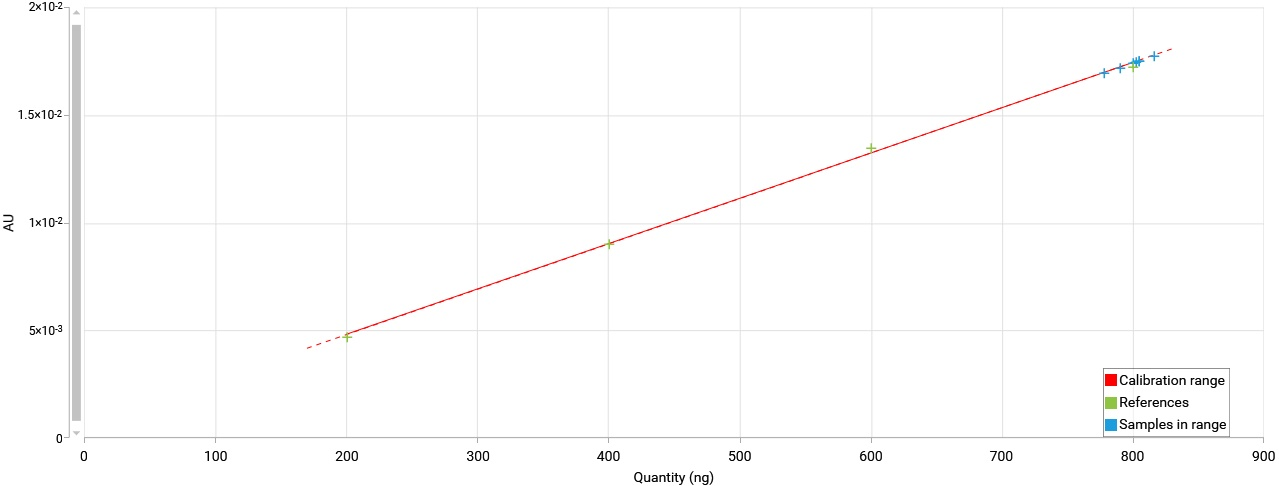
Example of an exported calibration curve (white background for all exported graphs)
Spectrum Scan
After single- or multi-wavelength scan, or generating peak profiles from images, spectra of selected peaks can be recorded. For this, another scanner step is added (A), and spectrum is selected in the scanner settings (B). In the Scanner settings the range can be selected (C), e.g. from 190 to 400 nm.
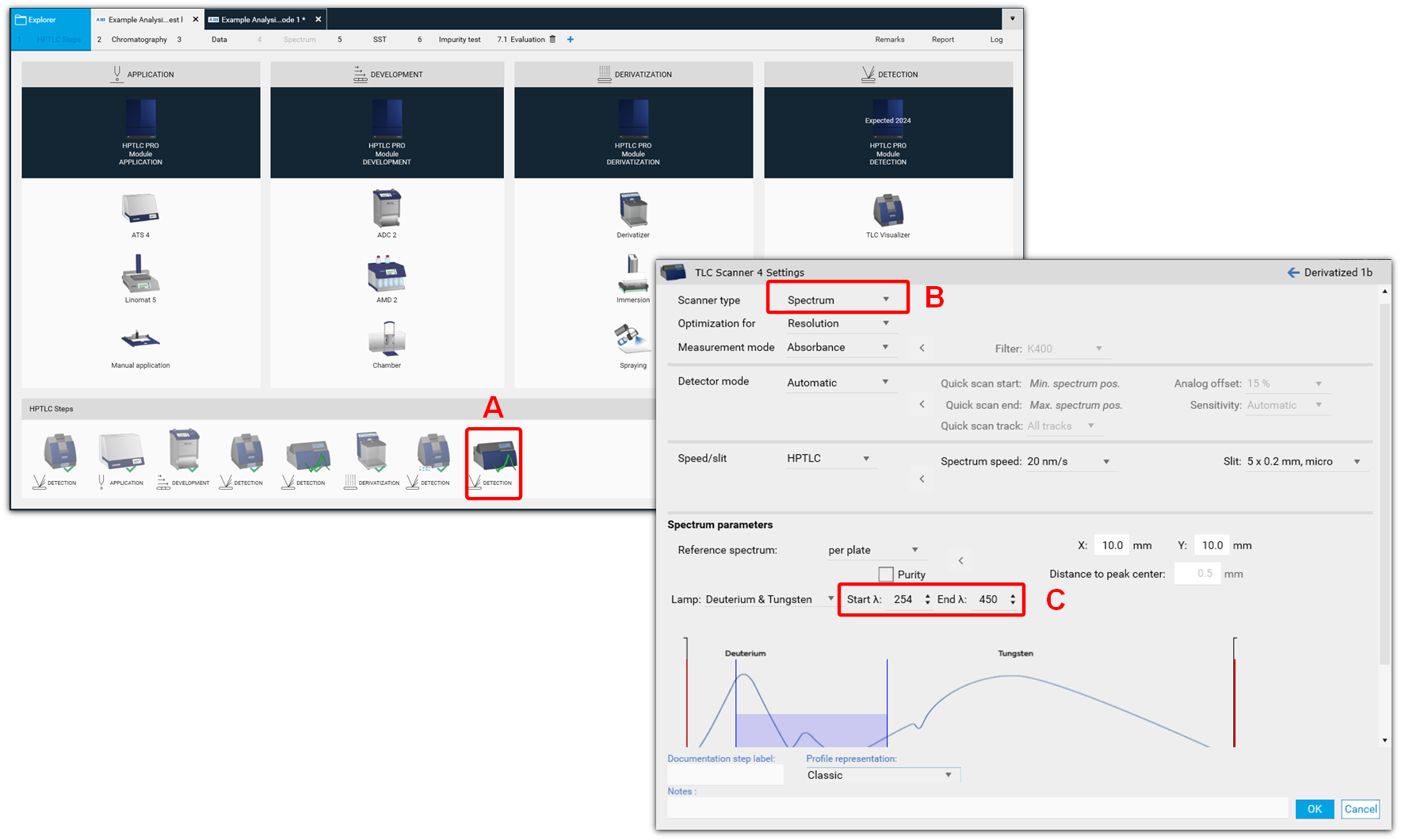
There are two options available: the classical spectrum scan of selected peaks or spectrum scan for purity testing. Purity testing is selected by a tick, and in this case for each peak a spectrum will be recorded at 3 positions comparing beginning, middle, and end of a peak (peak pure or co-elution of a compound).

By clicking Continue in the Chromatography tab (to start the scanner step for spectrum scan) the Spectrum tab (A) is opened. visionCATS will guide you through all required steps, starting with Positioning (B). The detection mode is then selected (c), and the substance(s) and peaks are selected for spectrum scan (D).
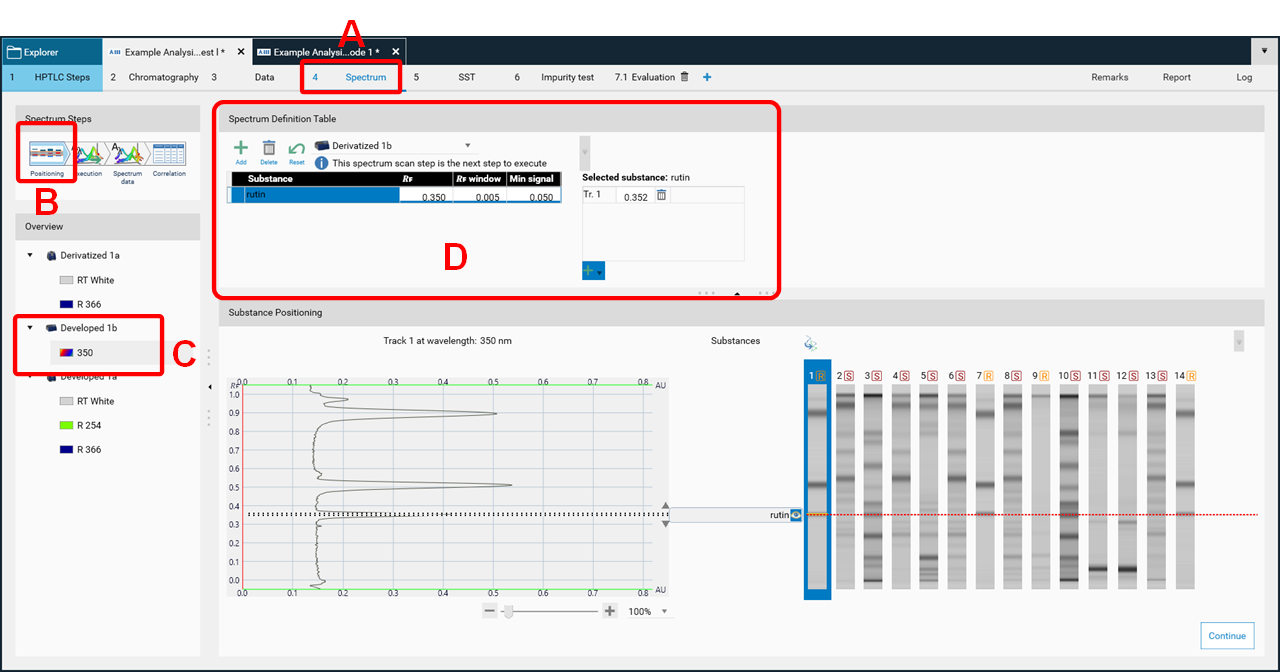
Then spectra will be recorded (Execution) and the data window opens (Spectrum data, (A)). At the rights side (B) the results (correlation) for either overlay of spectra obtained at the same 𝑅ꜰ on different tracks or overlay within one zone (start – middle – end) for purity testing are shown.
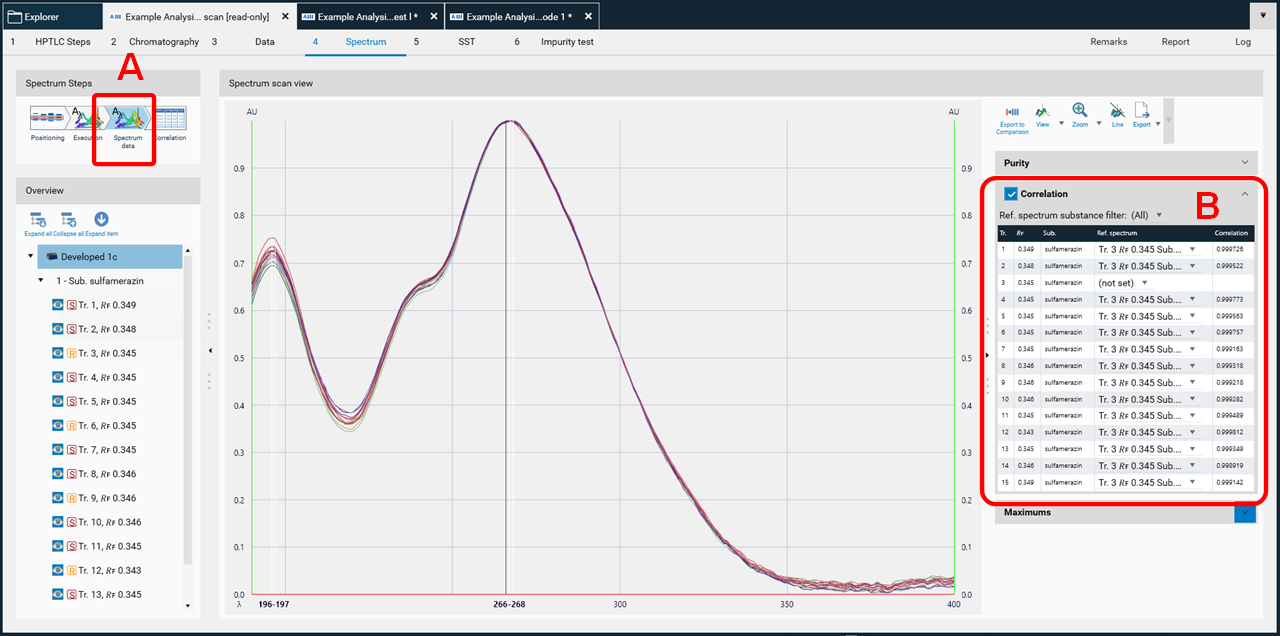
In the data view (A), at the rights side (B) the results (maxima) can be displayed as well.
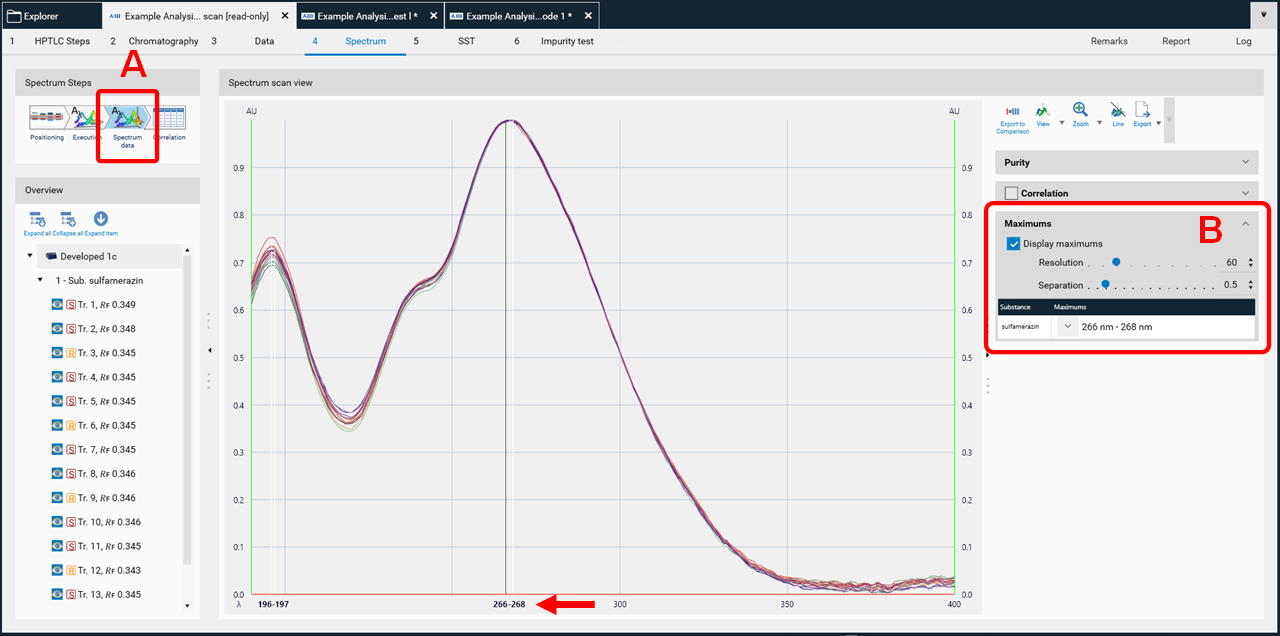
Working with Comparison files
Comparison files allow comparing sample tracks and/or spectra of substance peaks from the same and/or from different plates. This section uses the data of the “Comparison Viewer” demo file (download zip-folder at: Downloads) as an example.
Image Comparison
For Image Comparison select the tracks of interest from your analysis file (A), (B), (C). The tracks can be exported to an existing or a new Comparison file. By directly clicking (C) all tracks are selected for Comparison.
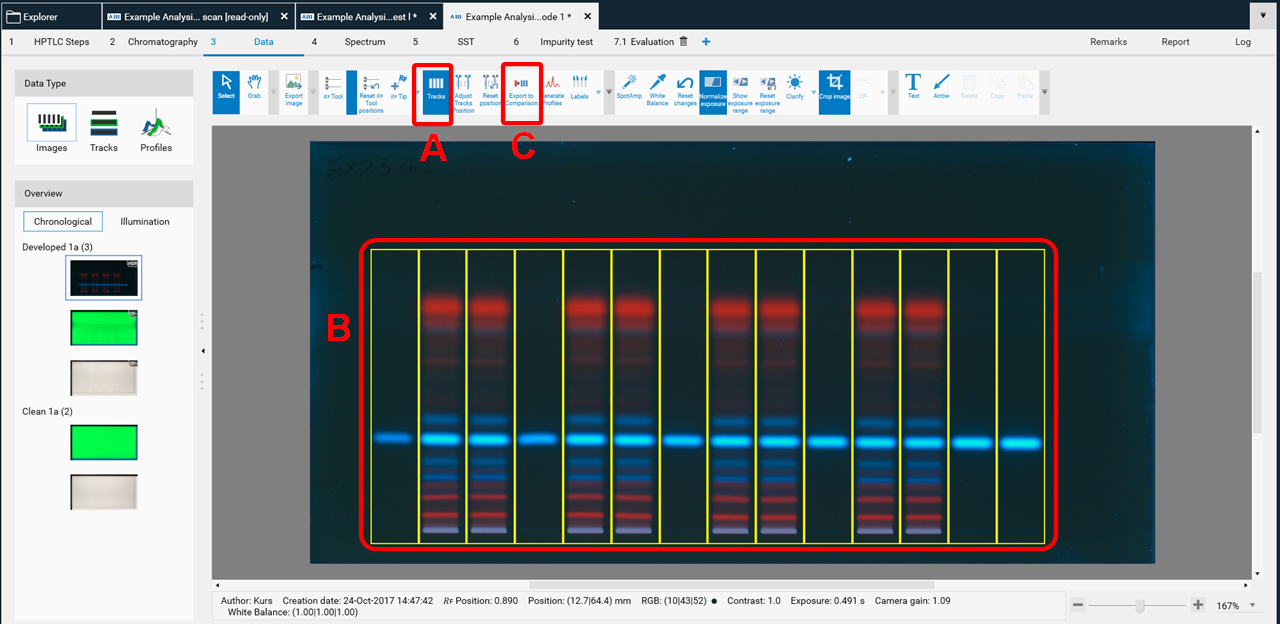
Then a new window, asking for selecting the detection modes and steps for Comparison (A), the tracks (B). When images and profiles are selected, it is recommended to link them. Then the selected tracks will be exported to an already open, existing Comparison file or the software will ask for the name of a new Comparison file (C).
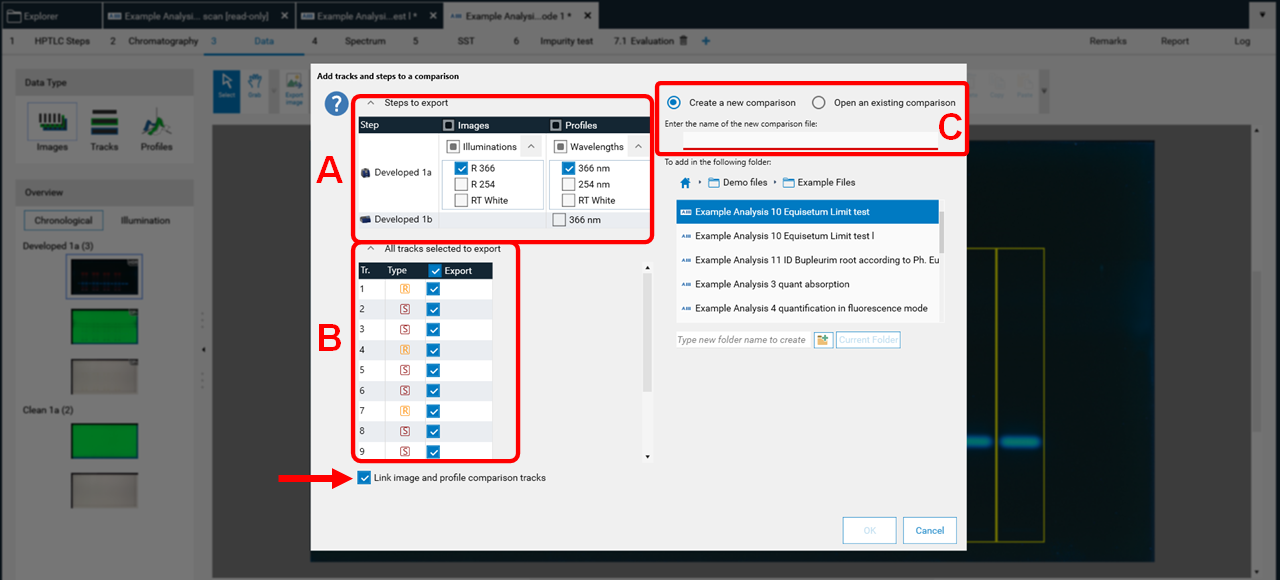
New tracks are added to the (existing) Comparison files and can be rearranged in three different groups (e.g. LPDS, MPDS, HPDS) (A). If several detection modes have been selected for Export to Comparison then (B) allows to switch between them.
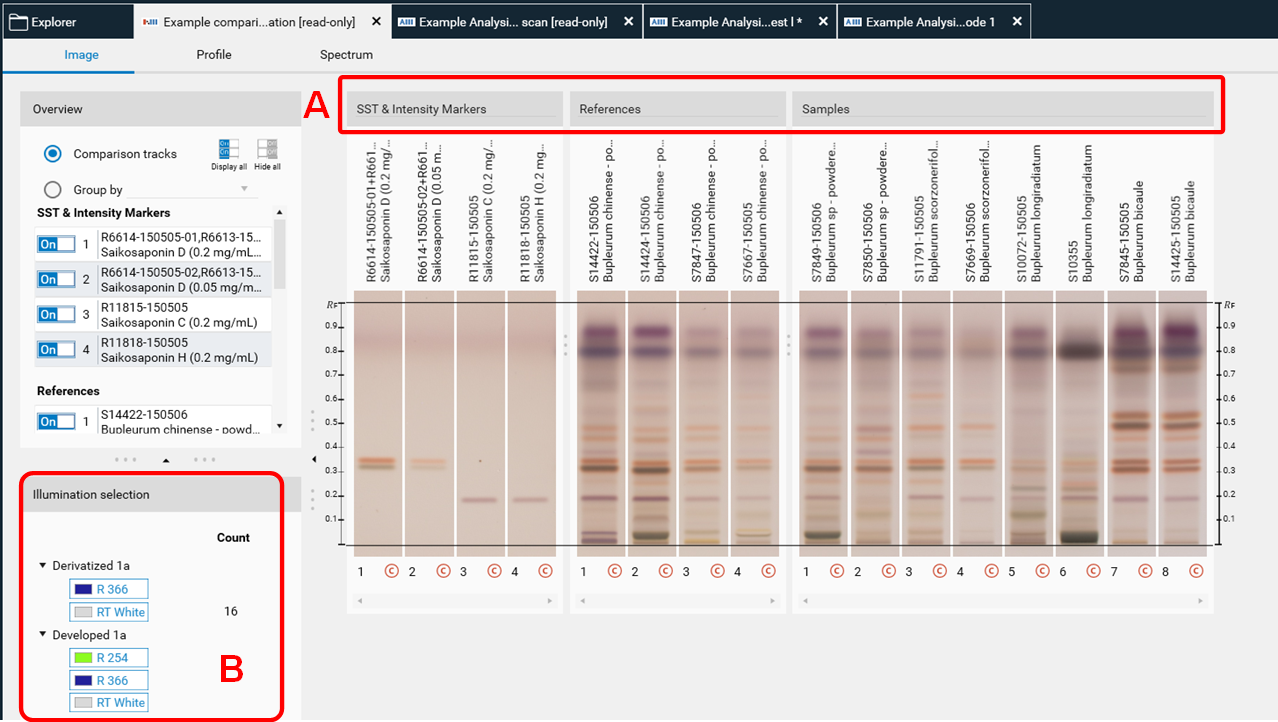
Profile Comparison
For Profile Comparison, tracks of interest are selected from the analysis file in the Data View tab (either Image tab or Profile tab). The tracks can be exported to an existing or a new Comparison file. By clicking Export to Comparison a new window opens asking for selecting the detection modes and steps for Comparison, and the tracks can be selected.
The selected tracks for profile comparison will be exported to the open existing Comparison file or the software will ask for the name of the new Comparison file. New tracks are added to existing Comparison files at the end. There are different display modes: Overlay and Stack view.
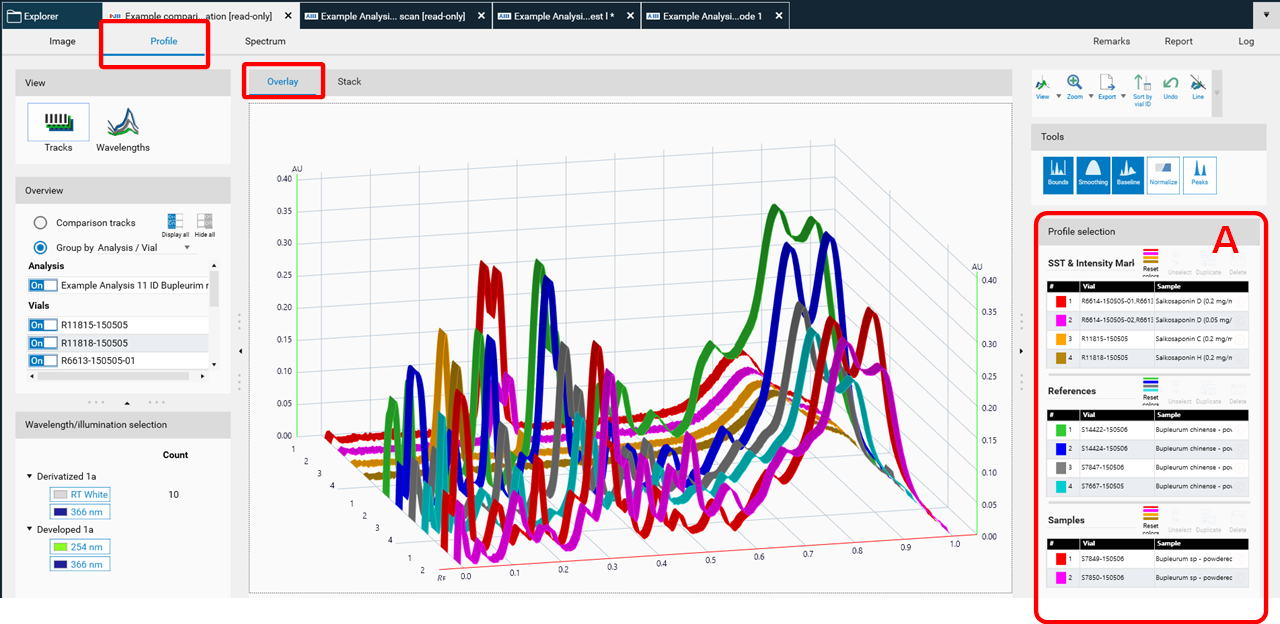
Overlay view; Reference tracks can be moved up at (A) for Comparison.
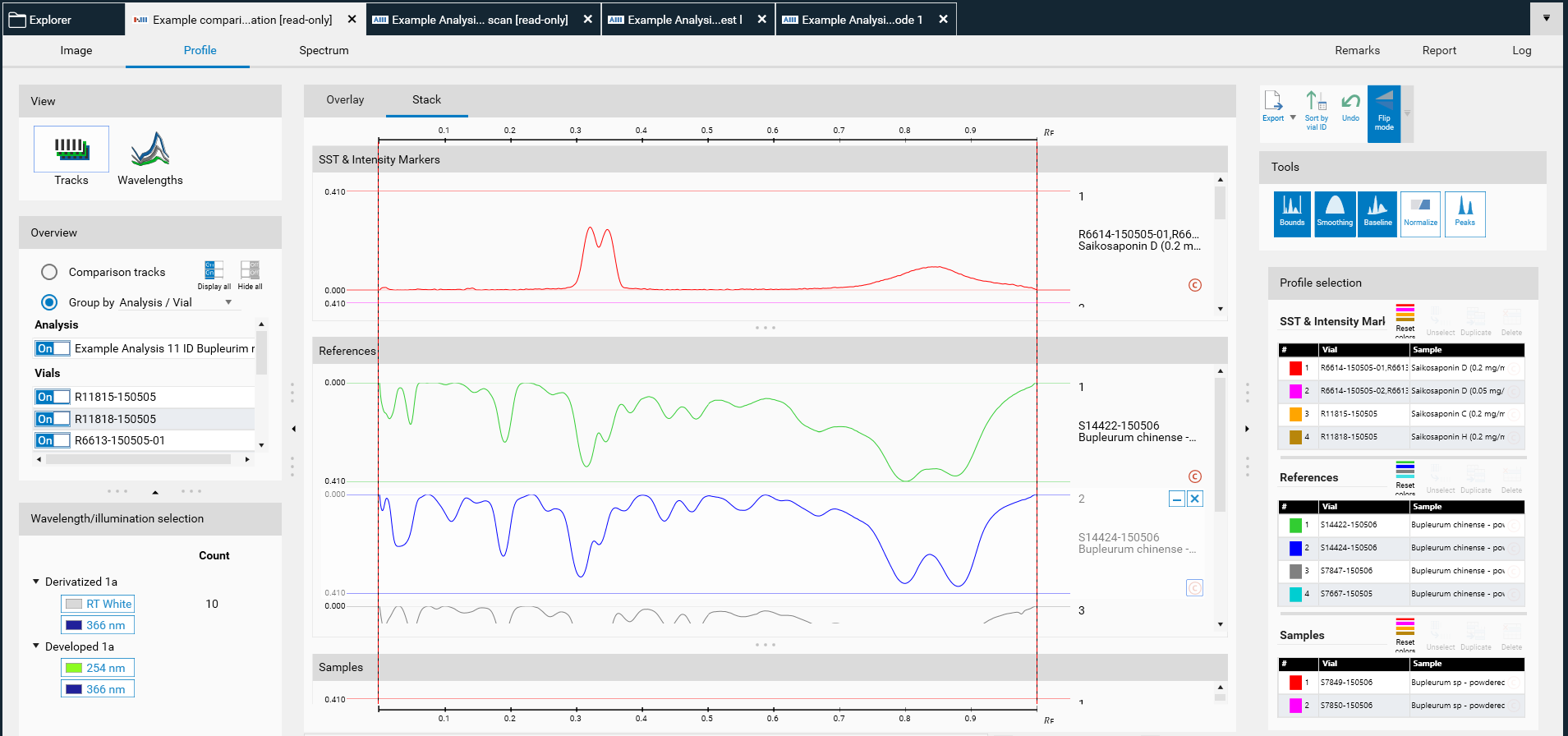
Stack view
Spectrum Comparison
To compare spectra obtained from different substance zones click Export to Comparison (A) at the Spectrum data in the Spectrum tab of your analysis file.
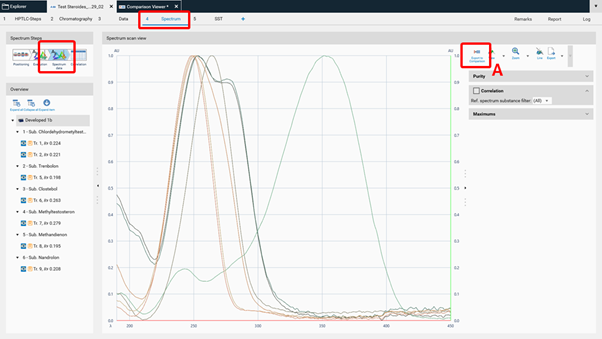
A new window will open asking for selecting the substances (recorded spectra of substance zones) for Comparison.
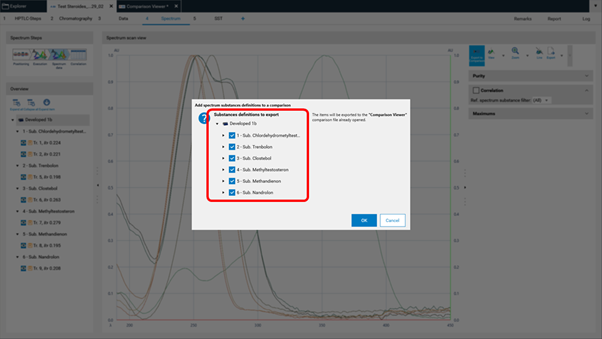
Other features
Quick scan / Partial scan
visionCATS allows a manual control of the TLC Scanner 4. Prior to the scanning densitometric measurement of all sample tracks, a quick scan is performed to adjust the photomultiplier (adjust offset of the detector). In certain cases, the sample matrix (especially in fluorescence detection mode) can have a larger signal response then the target. To focus on the target zone, the quick scan can be performed at a defined area of interest (on a single track, with a start and end position within the entire RF range) (A). Furthermore, a partial scan can be performed for scanning densitometric measurement of all sample tracks with defined start and end position within the entire RF range (B). This will lead to larger scaling of small peaks, needed for trace analysis.
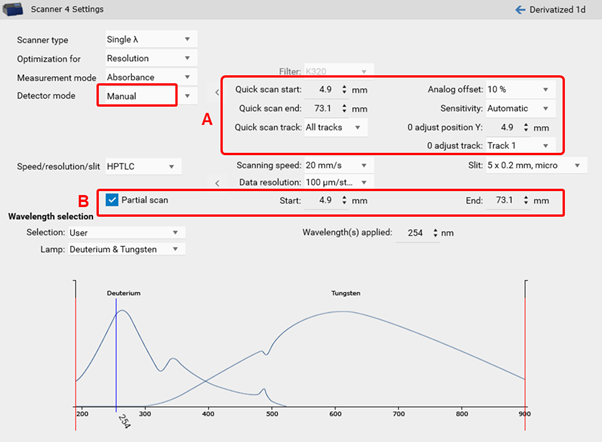
Dual Wavelength scan and (blank) track subtraction
Background signals from matrices, solvent, etc. can cause problems during quantitative evaluation. In the Integration tab of the evaluation within the Expert mode, a Profile subtraction is available. Either a blank track (pure solvent applied) can be subtracted or in the case of a multi-wavelength scan, two scanned wavelengths can be subtracted (Dual wavelength).
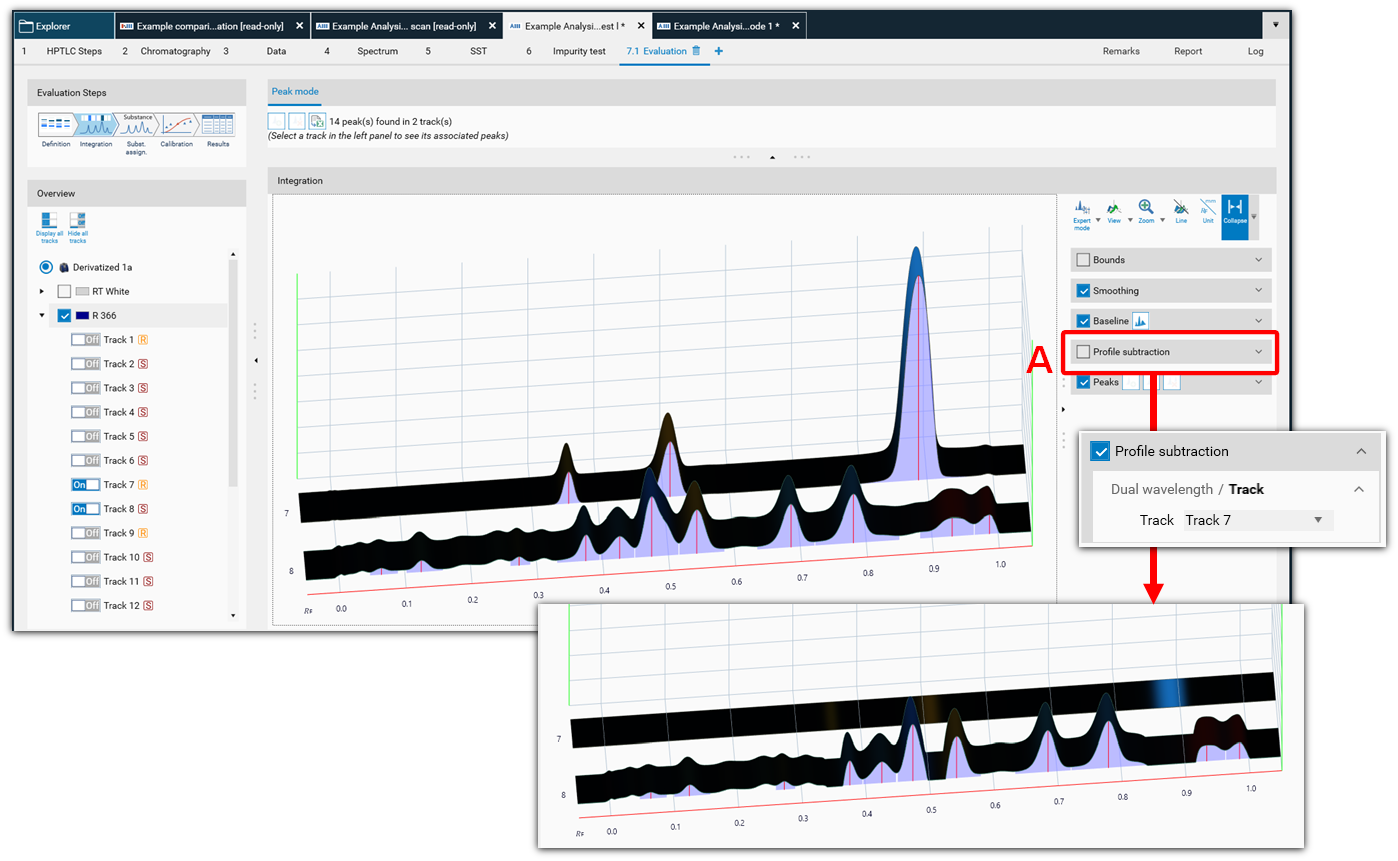
AMD 2 settings
Chromatographic separation of complex samples is a challenging task for every laboratory, particularly when the components span a wide polarity range. The AMD (Automated Multiple Development) offers a convenient and most efficient solution. It employs stepwise elution over increasing solvent migration distances with a gradient that can be designed according to the requirements of the sample.
The principle
Multiple development over increasing solvent migration distances
Each successive run uses a solvent of lower elution strength than the previous
Between runs the layer is dried under vacuum
The result
Extremely narrow bands due to gradient elution with simultaneous focusing effect
Enhanced separation capacity with base line separation of up to 40 components over a separation distance of 80 mm
Highest resolution that can be attained with a planar chromatography system
To perform a polarity gradient, an AMD step is added to the method template (HPTLC steps).
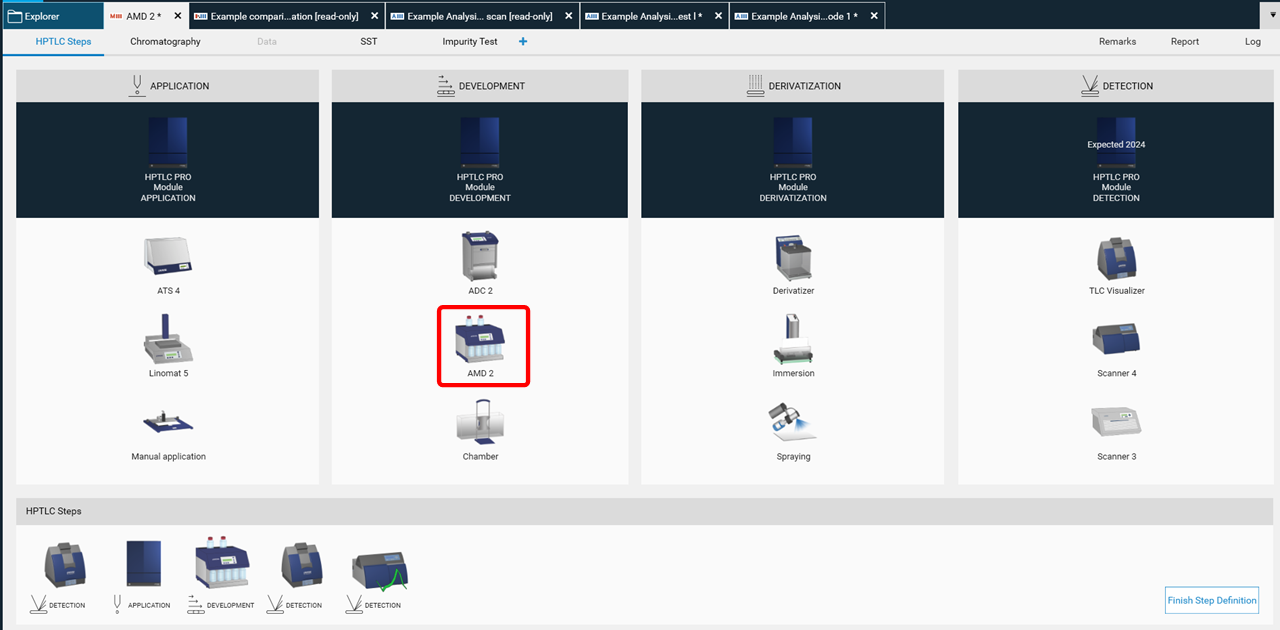
Then the parameters are entered in the Chromatography tab after selecting the instrument icon by a mouse click. In (A) the number of bottles is selected and the solvent are defined. In (B) the gradient is entered. In (C) a graph of the gradient can be seen.
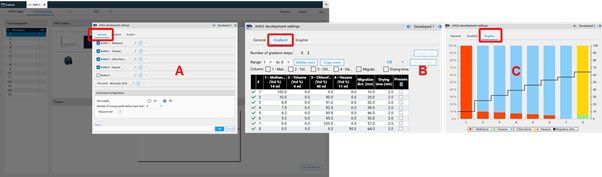
Reports
Custom report templates can be generated in addition to the provided templates. To change the content and design (Global CSS) basic knowledge on html programming is required. Further information can be found in the visionCATS online help at Changing template styles.
Export of Data
For visionCATS the option Export of Data can be purchased. This option allows exporting the raw data (all data points obtained by scanning densitometry or from captured images). There are two different ways for Export of Data with this option: raw data without filtering (smoothing algorithms) and baseline-correction, and export of filtered and baseline corrected data. The data are exported as CSV. files allowing an evaluation in Excel or MatLab, etc.
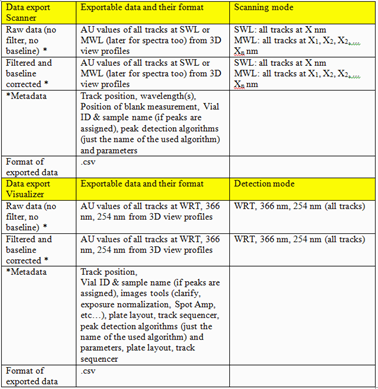
Export of Data
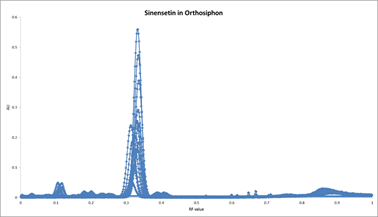
Example of a graph re-drawn in Excel
To get unmodified raw data, the CSV. file is exported from the Data tab (Profiles).
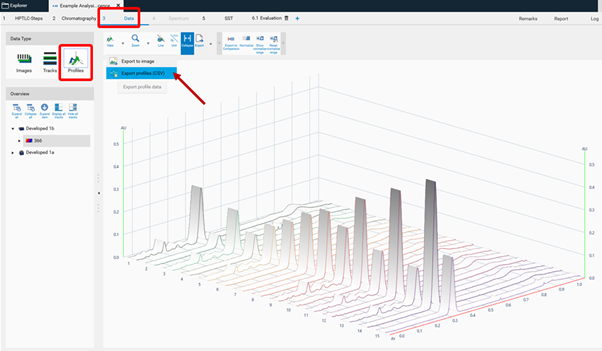
To get filtered/baseline corrected data (use of peak detection algorithms, smoothing algorithms, etc.), the CSV. file is exported from the Evaluation tab (Integration).
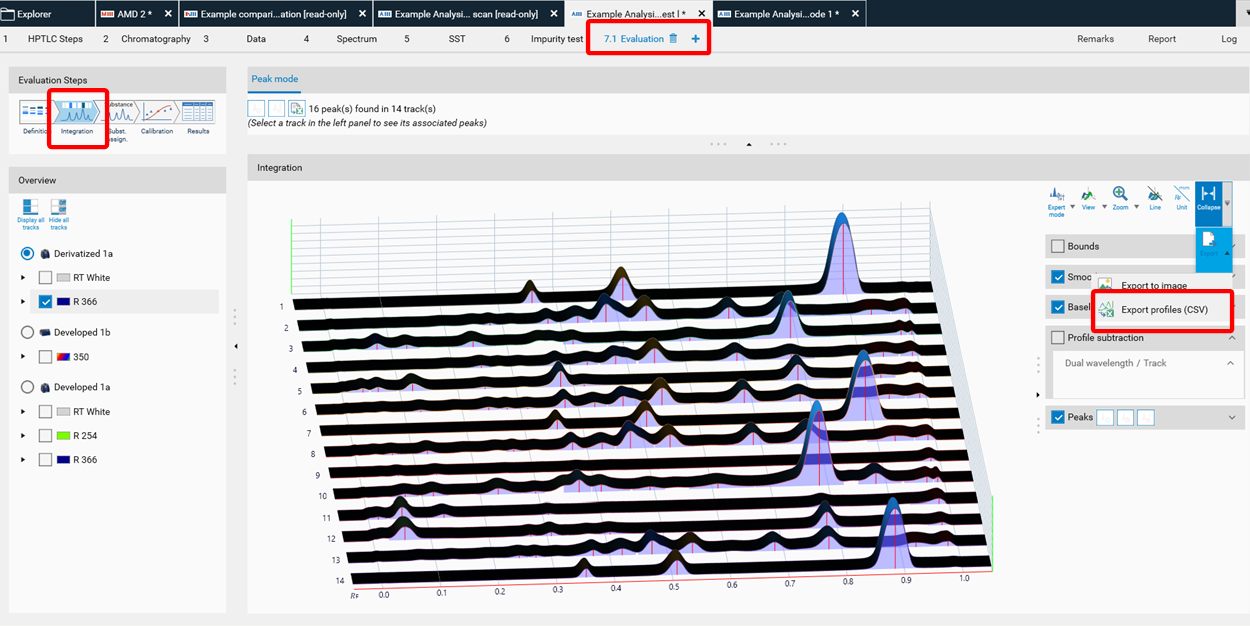
21 CFR Part 11
For visionCATS the option 21 CFR Part 11 can be purchased. This option includes: * System logger * E-Signature * options related to deletion * motivated change management
For further information, see 21CFR Part 11 compliance
Example Files
Several Example Analysis files can be downloaded at https://www.camag.com/downloads After importing the downloaded files to your own visionCATS database, making a copy is recommended. Imported files are in “read only” mode. No changes can be saved. Copied files can be used for training purposes.
Case studies with application tutorial videos
HPTLC-Fingerprint of Ginkgo biloba flavonoids (qualitative example)
https://www.camag.com/article/hptlc-fingerprint-ginkgo-biloba-flavonoids
Identification of fixed oils by HPTLC (qualitative example, including method transfer validation)
https://www.camag.com/article/identification-fixed-oils-hptlc
In-process control during chemical synthesis (qualitative example, including HPTLC-MS)
https://www.camag.com/article/process-control-during-chemical-synthesis-ergoline-psychedelics-hptlc
Quantitative determination of steviol glycosides (quantitative example)
https://www.camag.com/article/quantitative-determination-steviol-glycosides