Overview
How it works
In visionCATS, comparison files are typically used to perform cross analysis data comparisons. Data are acquired in visionCATS analysis files by using either a TLC Visualizer or a TLC Scanner 4 instrument, and are either of type:
‘Image’ (image of a track coming cropped from an image taken during the execution of a TLC Visualizer step, see Image comparison),
‘Profile’ (scanner profile acquired during the execution of a single or multi-wavelength TLC Scanner 4 instrument step, OR TLC Visualizer profile generated from the image of a track, see Profile comparison), or
‘Spectrum’ (spectrum acquired during the execution of a TLC Scanner 4 spectrum step, see Spectrum comparison).
Consequently, visionCATS comparison files have the corresponding tabs, as well as the report/logs tabs similar to visionCATS method/analysis files.

The main way to populate a comparison file is to use a Export to comparison function.
Common functionalities
The Image comparison, Profile comparison and Spectrum comparison tabs share a lot of common functionalities described in this section:
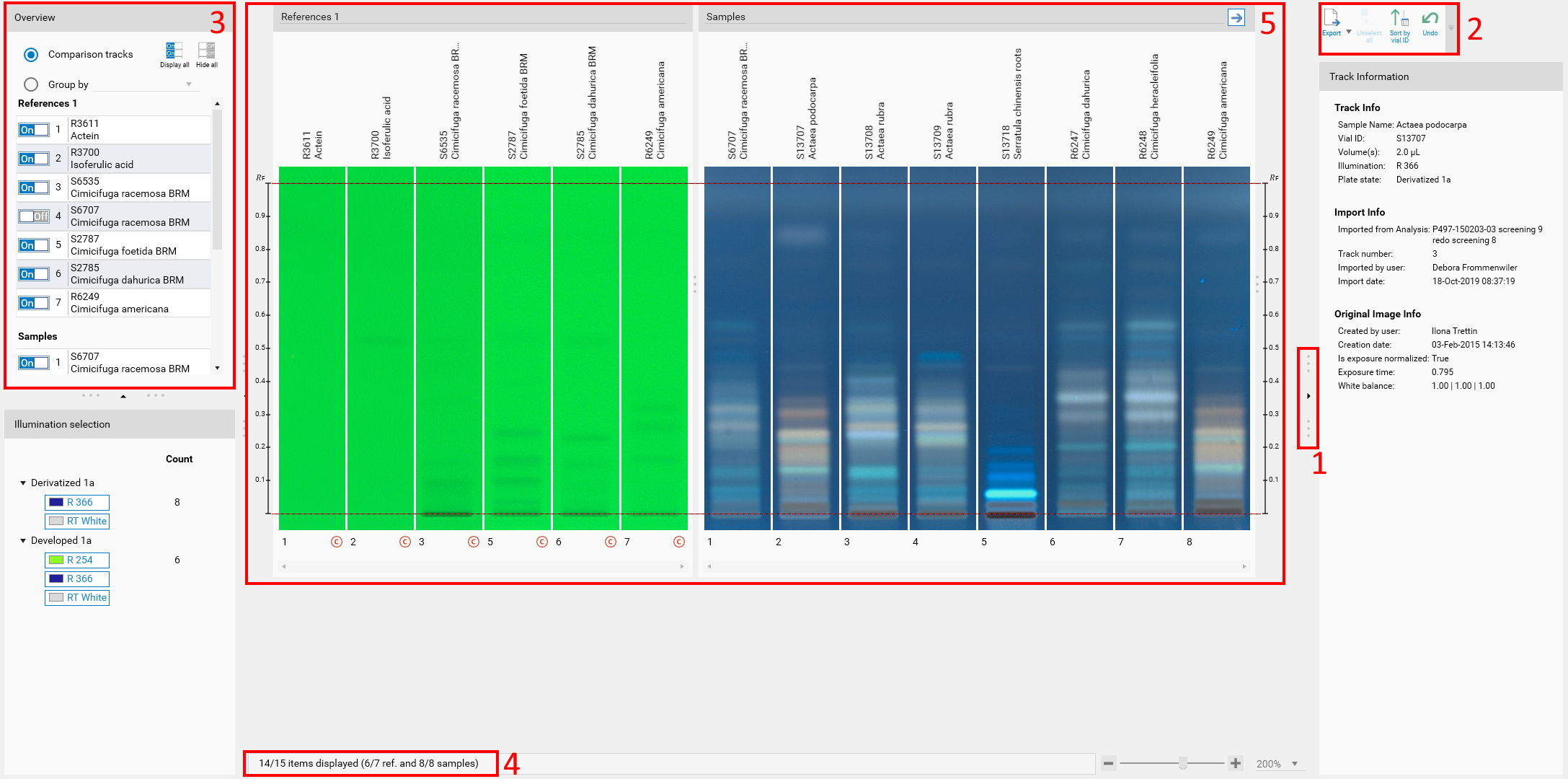
The general layout of the tabs
with the ability to expand/collapse (1) some sections,
a toolbar (2) containing the main functionalities,
an overview section (3) used to control the items displayed and/or selected, and to find items based on certain criteria,
a status bar (4) used to display some useful information about the state of the items,
a main panel (5) where the data is effectively displayed.
Each tab has 2 distinct lists by default, designed to facilitate the comparison of many items (Samples) coming from several analysis files, against some References determined by the user. Image comparison and Profile comparison can have a 3rd list. When using a Export to comparison function, items are added by default to the second list named Samples by default. By using drag/drop functions, the user can reorder items and move them from/to other lists.
Each tab supports a multi-selection behavior on each list directly by clicking on the items, and the multi-selection of a range is possible while the Shift key is pressed. When items are selected, they are highlighted in each section where they appear and the selection is kept when the comparison file is saved. This makes the selection useful to point out important items.
Each item can be displayed or hidden by hitting the On/Off buttons of the overview section (3). This is useful on big comparison files, where the visual comparison is difficult if too many items are displayed in the main panel (5).
Each tab has an Undo/Redo functionality, similar to the one available on other software. The toolbar (2) shows the undo/redo buttons when they’re available. Additionally, visionCATS uses the standard shortcuts Ctrl+Z and Ctrl+Y. Most of the actions performed in the tabs are undoable/redoable, with the exception of the import from an analysis and the definitive actions (copyright, e-signature, remove track link). On the undo/redo buttons, the tooltip gives the history of eligible modifications:
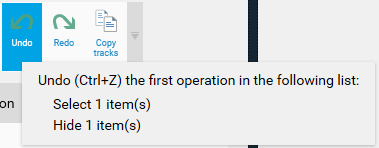
In each tab, selected items can be copied and pasted in the same comparison file or in another one.
Each tab has some export functions
The Export to file function is similar to the export function of Explorer, but it exports only the selected items
The Export to image function performs a parameterized export of the main panel (5) for documentation purposes
Additionally, each item of each tab supports the following features:
Duplicate: the new item is added at the end of the current list
Delete the item
Set a copyright
Hovering the item displays advanced information about it.
Finally, the E-Signature functionality is available for each Samples item.