Main window
When you first start visionCATS, the main screen is composed of the following elements (login first if User Management is enabled):
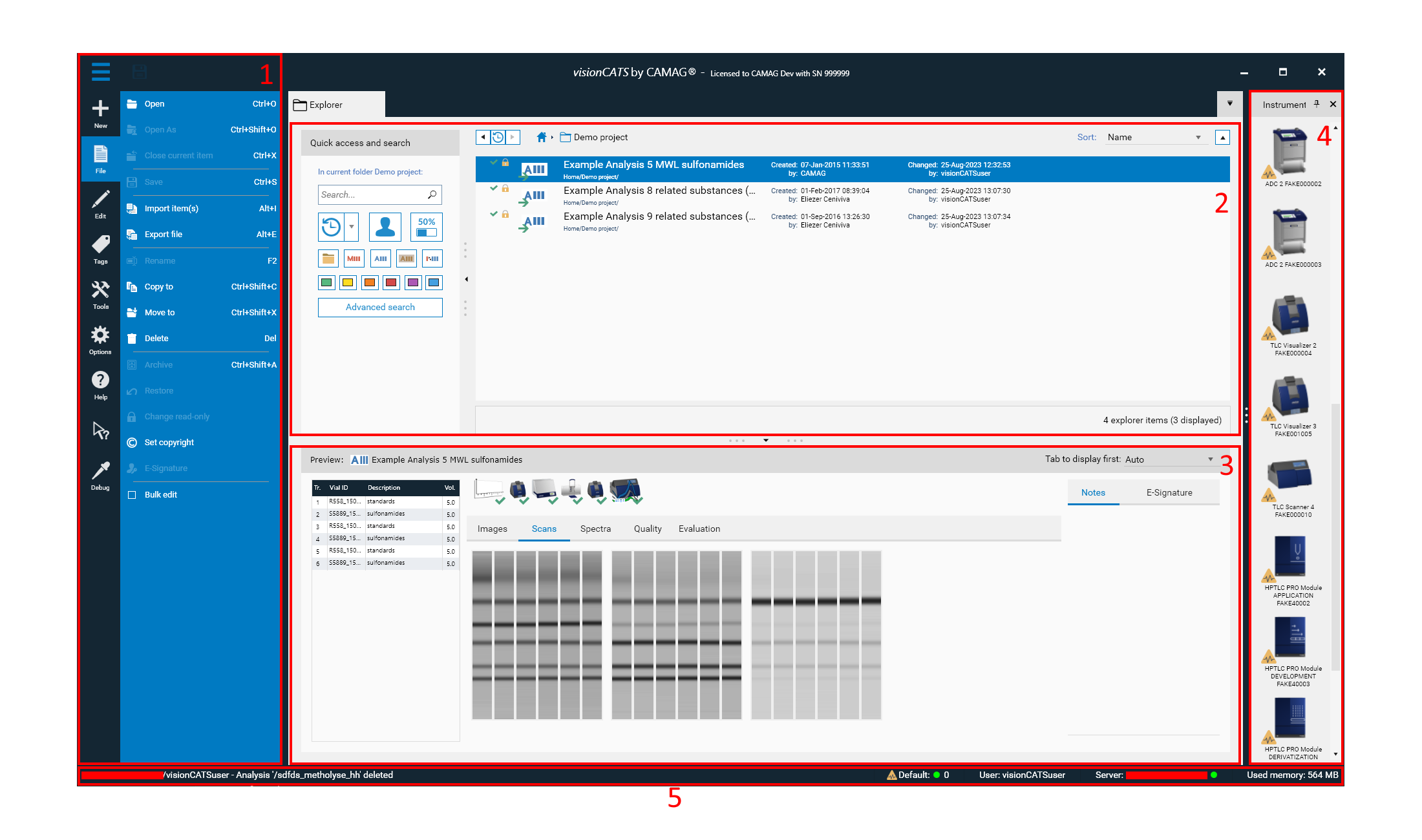
Window Elements:
2 The main Window with the Main explorer view (and the opened files)
3 The Preview view
The Toolboxes are available in . They can be rearranged by dragging them into the desired space to customize the layout.
The opened files and administration windows can be rearranged too, which is useful on large monitors and/or when having to work on many files simultaneously. visionCATS integrates a complete docking system that supports split (horizontally and/or vertically), pinned, and floating windows as well as a navigation system though the opened documents.
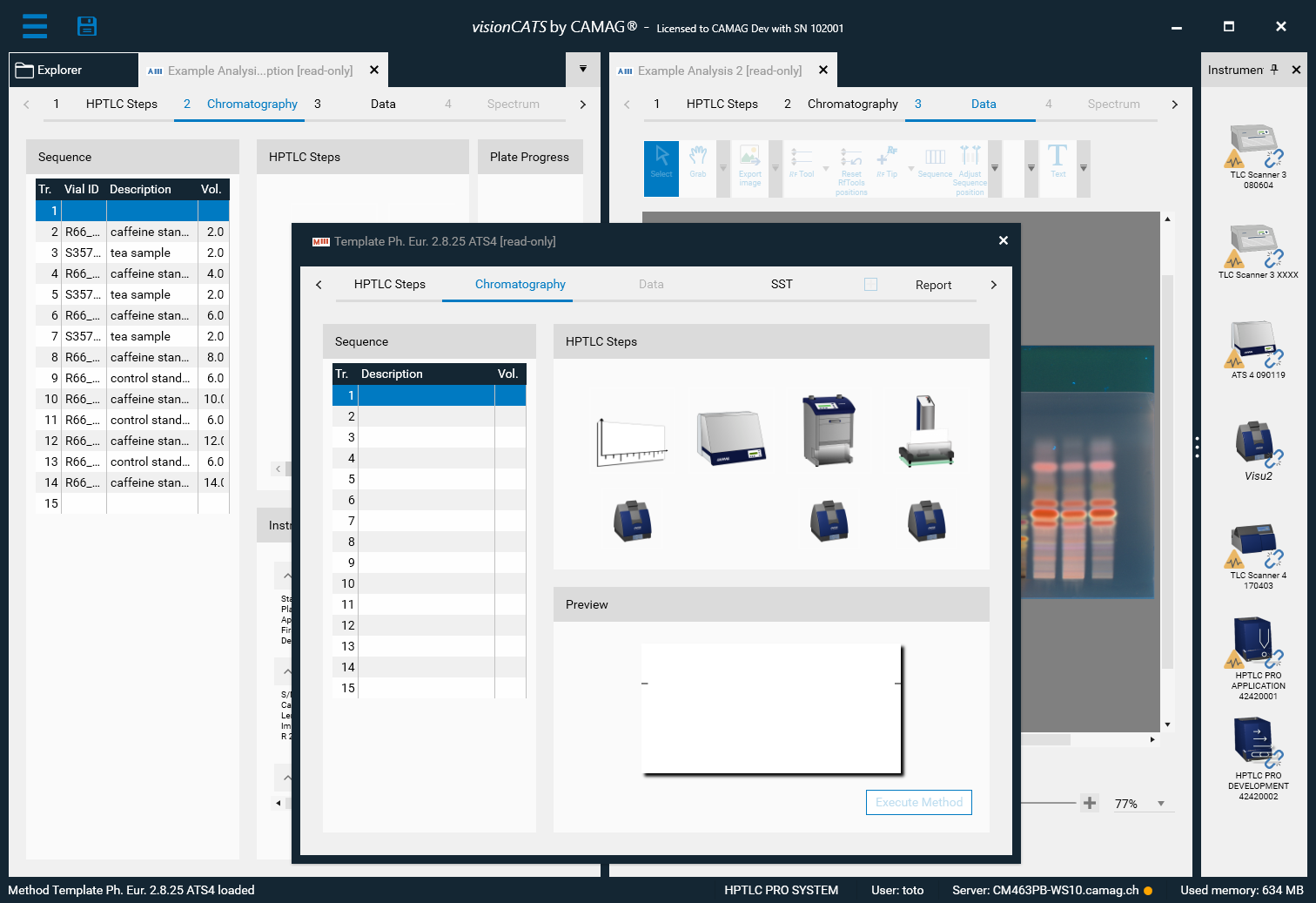
System Status Bar

The status bar contains:
Last system log entry
The last entry in the System logger will be displayed here.
HPTLC PRO SYSTEM status
The CAMAG® HPTLC PRO SYSTEM part of the main status bar window in visionCATS gives a condensed view of the current status of the selected HPTLC PRO SYSTEM.
Selection of the HPTLC PRO SYSTEM
To select a HPTLC PRO SYSTEM, right-click on it to open a drop-down menu:
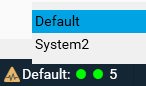
Selected HPTLC PRO SYSTEM status
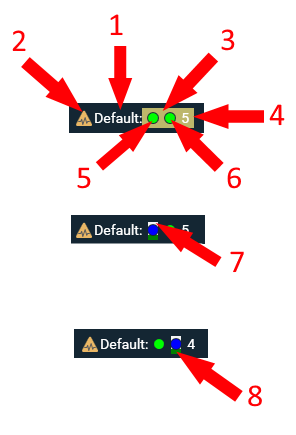
Name of the HPTLC PRO SYSTEM. The tooltip will display more details:
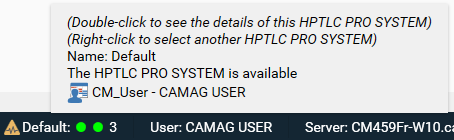
Additional status of HPTLC PRO SYSTEM:
The HPTLC PRO SYSTEM diagnostics are invalid (see Diagnostics tab)
Status of the whole HPTLC PRO SYSTEM (see Status colors)
Status of first HPTLC PRO Module (see Status colors). The tooltip will display more details:
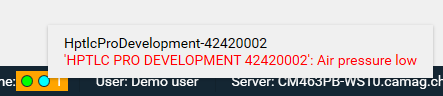
Status of second HPTLC PRO Module
Carrier inside first HPTLC PRO Module
Carrier on the conveyor of second HPTLC PRO Module
Login of current user
The tooltip displays the rights of the user (see Users and groups rights):
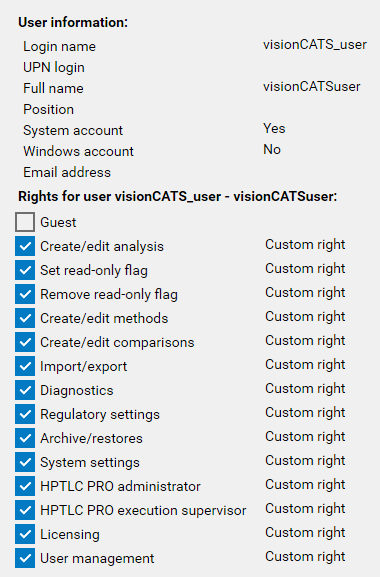
Name of the visionCATS server and status of all instrument services:
Green: all connected
Orange: only some connected
Red: all disconnected
The tooltip on the Instrument Services part has been improved to display the status of HPTLC PRO Instrument Services in addition to HPTLC Instrument Services:
