Image comparison
Note
This tab shares many common functionalities with other tabs. See Common functionalities.
Note
This tab is only available on visionCATS installations having the Visualizer Comparison Viewer Package option.
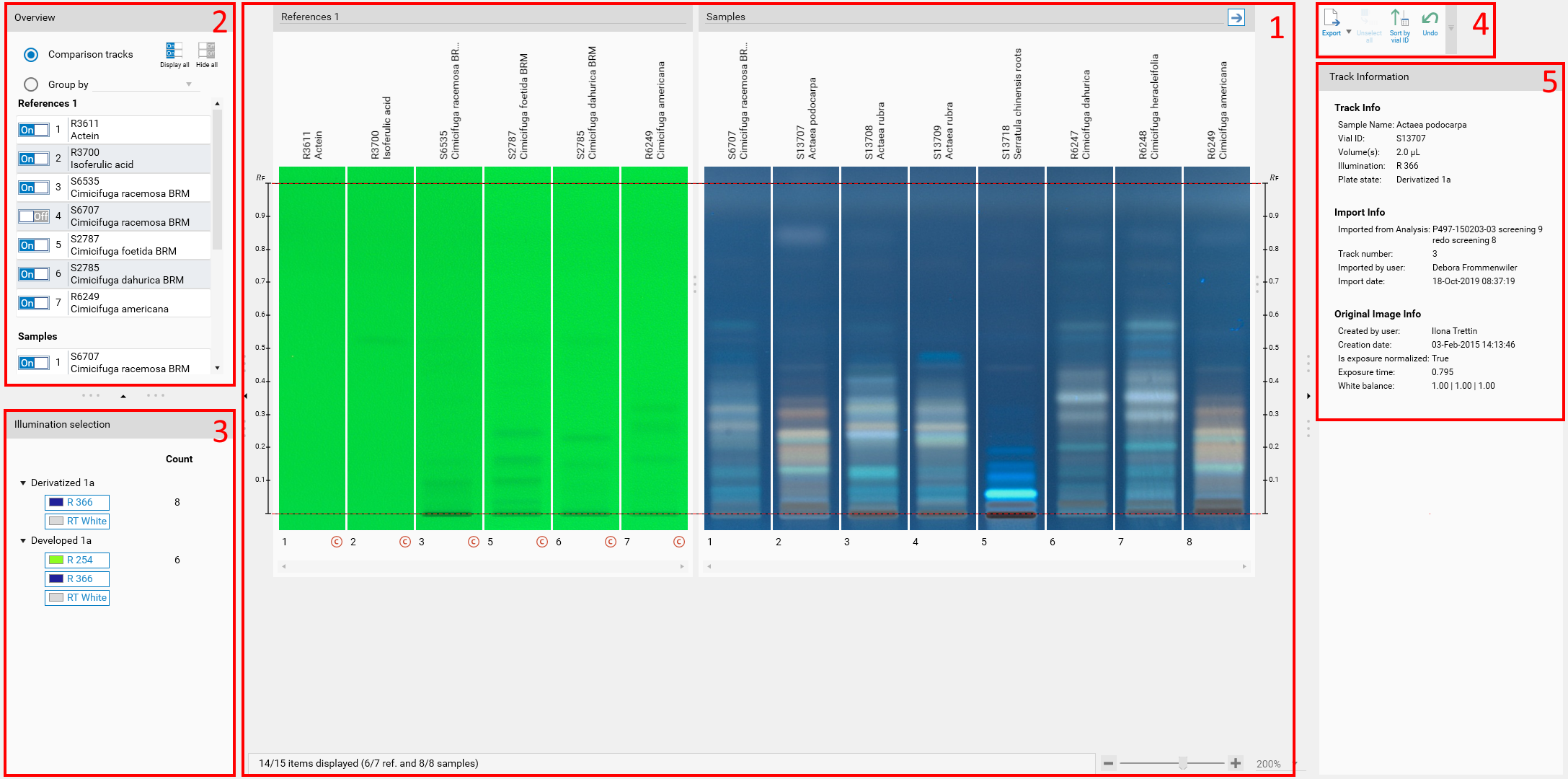
Display
The display is similar to the comparison profile view Stack, except for its orientation (horizontal instead of vertical).
The default display shows two lists named References 1 and Samples. Between them, a splitter allows the user to change the relative size of both. A double-click on the splitter sets the width of the References 1 so that all items are displayed without scroll bar, if possible.
A third list, named References 2 by default, can be added by using the corresponding button
 . If the third list is empty, it can be removed by clicking on
. If the third list is empty, it can be removed by clicking on  .
.The default list names can be changed to something more meaningful for documentation purposes. The list names are common to Image comparison, Profile comparison tabs, which makes sense because both tabs are generally used to compare similar tracks, but not in the Spectrum comparison (different concept).
The lists support the multi-selection and allow the drag and drop of track(s) inside or across the lists.
Similar to the analysis Tracks View , a click on a 𝑅ꜰ scale (left or right) places a line which facilitates the comparison of 𝑅ꜰ positions across the tracks displayed. 𝑅ꜰ tool and lines can be included when using the Export to image function. To delete a 𝑅ꜰ line, drag it outside the bounds of the 𝑅ꜰ scale.
Note
By default, newly created comparisons include 𝑅ꜰ lines at position 0 and 1 to facilitate visual interpretations.
A right-click on a track gives access to the delete, duplicate, copyright and e-signature functions.
Hovering an item makes the hide and delete buttons appear:

Hovering an item makes the step/illumination combo box/list appear. This allows the user to change the step/illumination quickly on a track.

By default, the zoom is set so that the height of the tracks matches the available vertical space. Decreasing the zoom is interesting to have an overview of more tracks at the same time, while increasing it facilitates the visual comparison of a smaller number of tracks.
Overview
This view is the same as the one in the comparison profile tab, but for image tracks (see Overview).
The overview allows the user to display, hide, and also select tracks by different groupings.
 Display all tracks
Display all tracks Hide all tracks
Hide all tracks
For each track or grouped item, it is possible to display or hide it ( and
and  ).
It is also possible to select or unselect it by clicking on it.
).
It is also possible to select or unselect it by clicking on it.
Comparison tracks (default)
In this mode, all tracks are displayed in their respective list. Use this mode to have a global view of the tracks currently available in the comparison. For each track, the corresponding analysis can be opened by clicking on the button
 (only possible if the analysis is available on the system).
(only possible if the analysis is available on the system).Group by
Analysis / Vial
All analysis and vial IDs available in the comparison are listed. Each one can be displayed, hidden or selected. It is also possible to open the analysis with the button
 (only possible if the analysis is available on the system).
This mode facilitate the sample-oriented comparison of tracks by hiding/displaying successively each vial ID available across the displayed analyses.
(only possible if the analysis is available on the system).
This mode facilitate the sample-oriented comparison of tracks by hiding/displaying successively each vial ID available across the displayed analyses.Description
Group all tracks with the same description. This mode is useful when the descriptions in the Track Assignment are extensively used to identify specific tracks.
Track number
Group all tracks with the same track number.
Note
It only makes sense if all analysis are executed from the same or from similar method(s).
Import
Group all tracks imported at the same time, with user information. Use this mode to quickly find who has imported which items, and to quickly distinguish recently imported items.
Illumination selection
This view is similar to the comparison profile view Wavelength or illumination selection.
It allows to select which illumination is displayed for which track.
Mode: if some tracks are selected, a choice appears. Otherwise, the illumination is applied on all tracks.
All: selecting an illumination will display it for all tracks
Selected: selecting an illumination will display it for selected tracks
Tree of steps/illumination: all the available steps/illuminations are listed.
For each illumination, clicking on the button will display the illumination.
If an illumination is already applied to some tracks, the number of tracks will be displayed on the right. In this case, it is possible to select the tracks by clicking on the count.
All illuminations in the tree may not be available for all tracks when the comparison contains items coming from different analysis. In this case, selecting such an illumination causes a confirmation popup to appear, in which the concerned tracks can be marked as invalid.
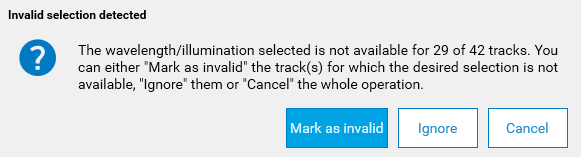
Toolbar
The functions available in this toolbar are also available in Profile comparison and for most of them in Spectrum comparison too.
An additional export is available in comparison:
Export selected tracks to a .pcf file.
Export selected tracks to an image, with/without 𝑅ꜰ Tool and lines.
Unselect the previously selected tracks.
Sort each list by vial ID. This function is useful when the same vials are used across several analyses. The sort operation groups the tracks together, making the visual comparison and other manipulations easier.
Undo the last operation.
Redo the last operation undone.
Copy select tracks to internal clipboard.
Paste previously copied tracks in the current comparison.
Track information
This section is updated when hovering a track in the main lists (A) or in the overview (B). The section includes information about:
the original track (coming from the source analysis),
the import of the track in the comparison
the image from which the track was extracted, and
the copyright/e-signature.