Licensing
General information
As most of the professional software programs, visionCATS uses an activation system to control the accessibility to its features. The license defines:
How much clients can be bound to the visionCATS installation,
The available edition/options (each edition contains a set of options),
The available additional options,
The available instruments.
Consequently, the whole installation is controlled with a single license.
The visionCATS registration procedure consists in three main steps:
The generation of a license request directly from visionCATS,
The validation the license request, performed by your local visionCATS distributor, producing a license key,
The activation of the visionCATS installation, by entering the serial number and license key in visionCATS.
During this steps, your visionCATS installation will/can be in the following states:
Evaluation : When performing a brand new installation of visionCATS, you get an evaluation period of 60 days. During the evaluation period, all features of the *visionCATS* Ultimate package (see Editions and options) can be used, but no additional option is available. Consequently, functions related to 21CFR Part 11 compliance, as well as functions controlled by the Export of data option (see Export of data) are not available. Furthermore, the Method Library is not accessible and copyright features (setting/removing the copyright on files or on comparison tracks) are not available.
Waiting for approval : this state is reached when the license request is generated. In this state, the requested options/additional options are granted during 5 days.
Licensed : This state is reached after having successfully activated the visionCATS installation, which grants the requested clients, edition, options, additional options and instruments permanently.
Not licensed : This state is reached when the evaluation period or the waiting for approval period is expired. In this state, all the features of visionCATS are disabled except the licensing part.
Activation
To activate your visionCATS installation:
Open and read the instructions if you don’t know them.
Go to the Registration tab and fill or update the corresponding fields.
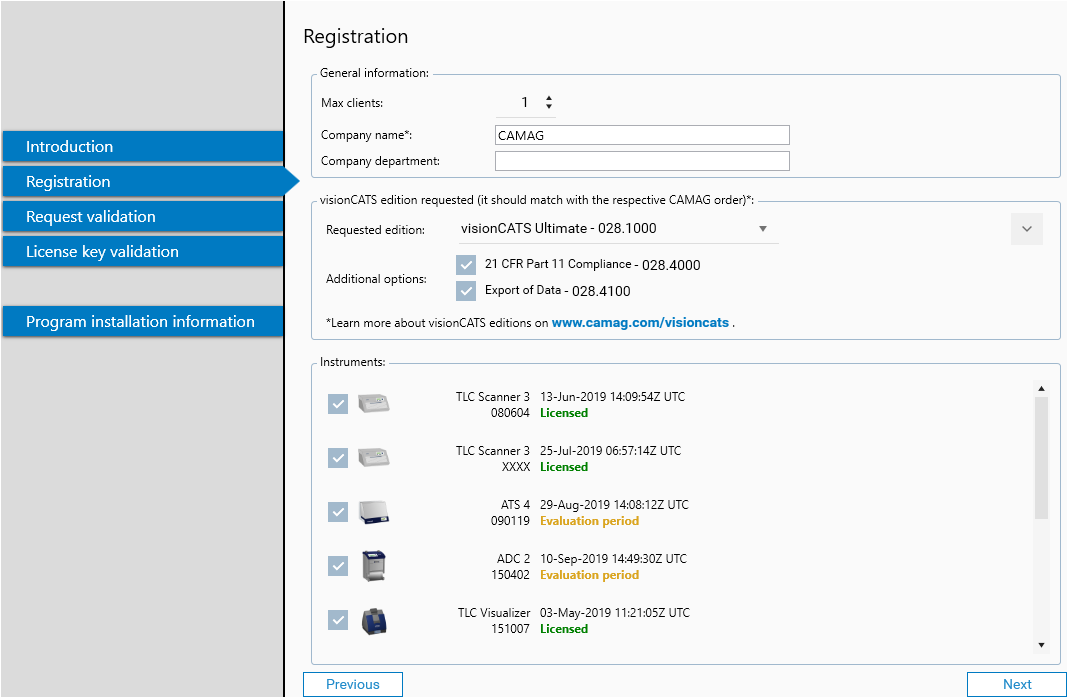
Note
You can unselect instruments to exclude them from the license. This can be necessary to exclude demonstration instruments for example. 

 will uncheck all instruments, while
will uncheck all instruments, while 
 will check all instruments.
will check all instruments.
Go to the Request validation tab, click on the Generate validation link button and confirm. This generates the validation link.
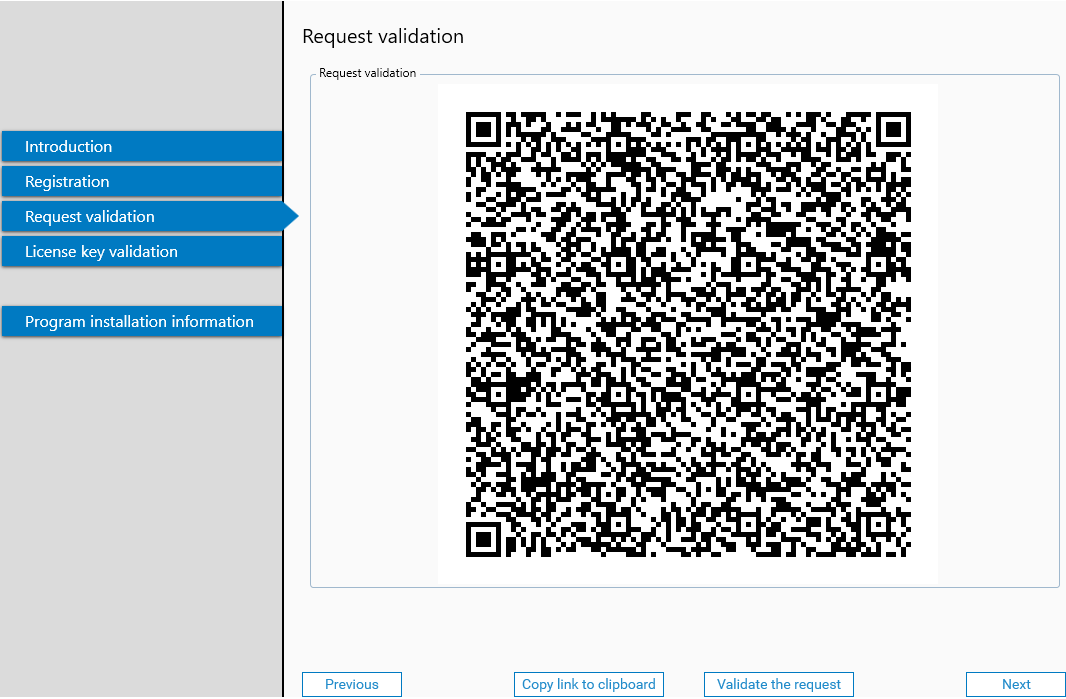
Note
Your local CAMAG distributor will either scan the QR code or validate the license directly. If you have to send him/her the validation link, simply click on the Copy link to clipboard button and paste the link in your preferred email or messaging software.
Your CAMAG distributor will validate the request and give the serial number and license key to you. Go to the License key validation tab, fill the serial number and the license key, and click on the Activate button.
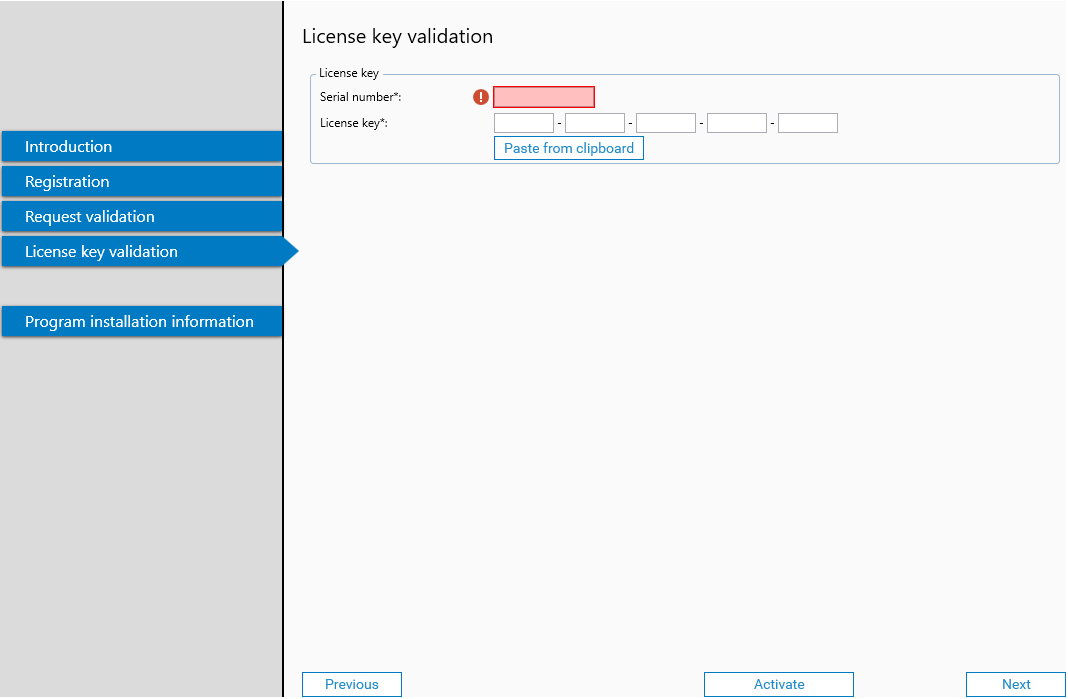
Note
The license key can only succeed if it corresponds to the license request. The activation will fail if another license request has been generated in the meantime.
Note
In case of an upgrade, you normally keep your serial number.
Open to check your license.
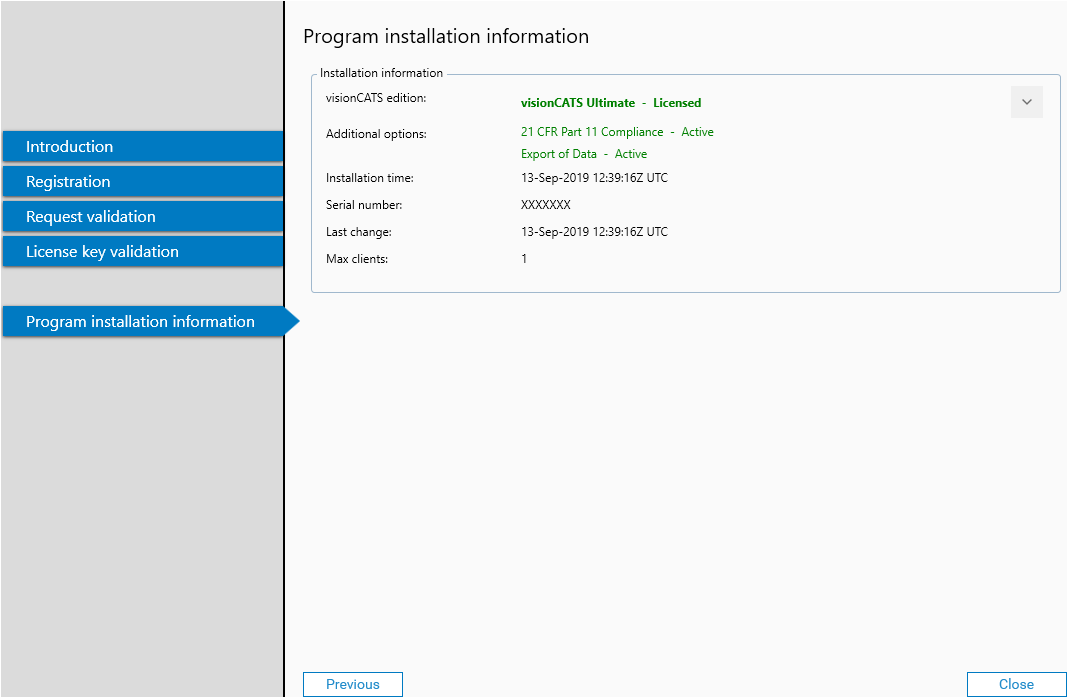
Upgrades
When upgrading the visionCATS Server (by reinstalling visionCATS in a newer version), you keep the granted features/instruments (or the equivalent ones if editions/options have changed between the versions). But you need to re-activate your existing license. However, you will need a new license key if:
You want to connect more visionCATS clients than the amount of clients granted by your current license,
You want to use new CAMAG instruments, options and/or additional options,
You have restored a backup on another machine.
Re-activating your existing license
After upgrading visionCATS, when starting the client you will see the following popup, and every functions will be disabled:
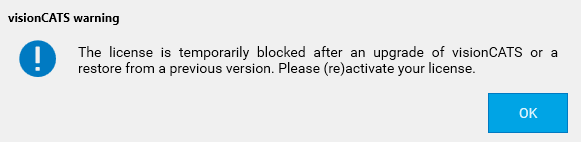
Open , and click on the Generate validation link button and confirm. This generates the validation link.
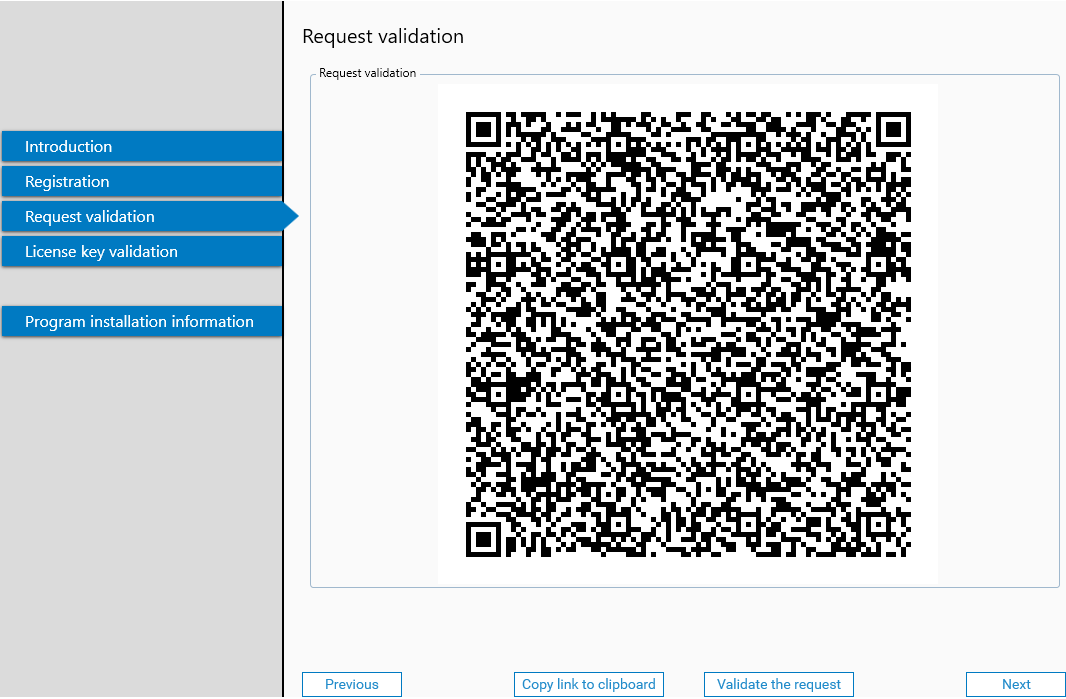
Important
Contrary to an activation of a new installation or after a hardware change, the activation after a simple update without changes in the configuration can be done directly by the customer.
Note
You can validate the license directly or use the QR code to access Internet via a cell phone if needed.
The validation button or the QR code will send you to a to special page of the CAMAG Licensing website (no login needed):
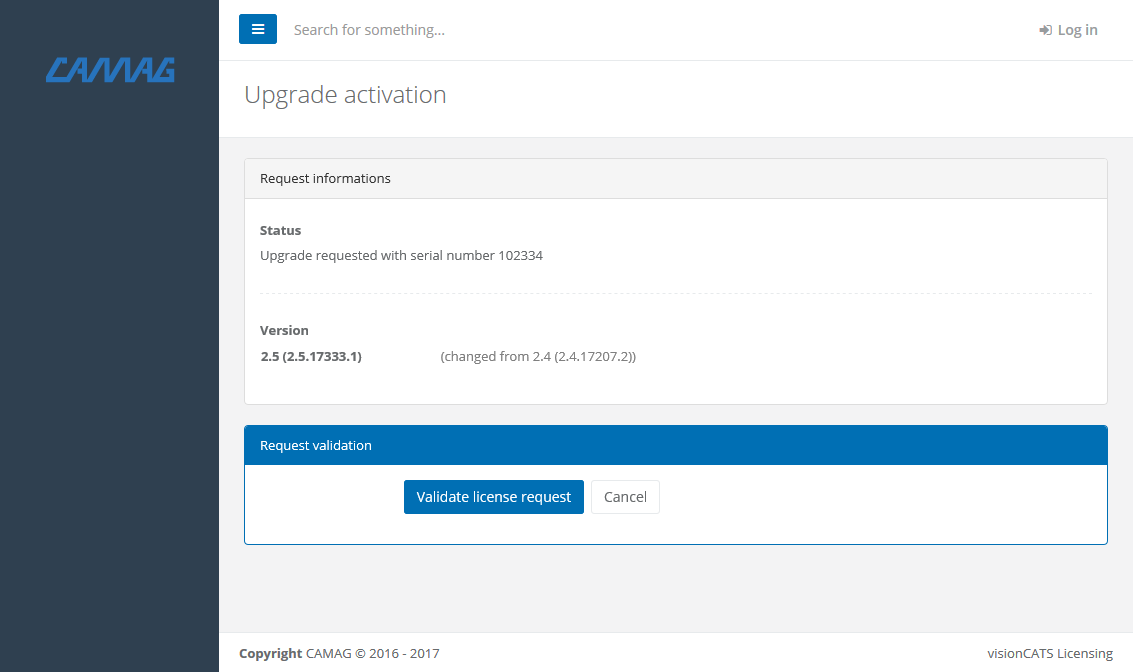
Click on the Validate license request button, and you will see your new license key:
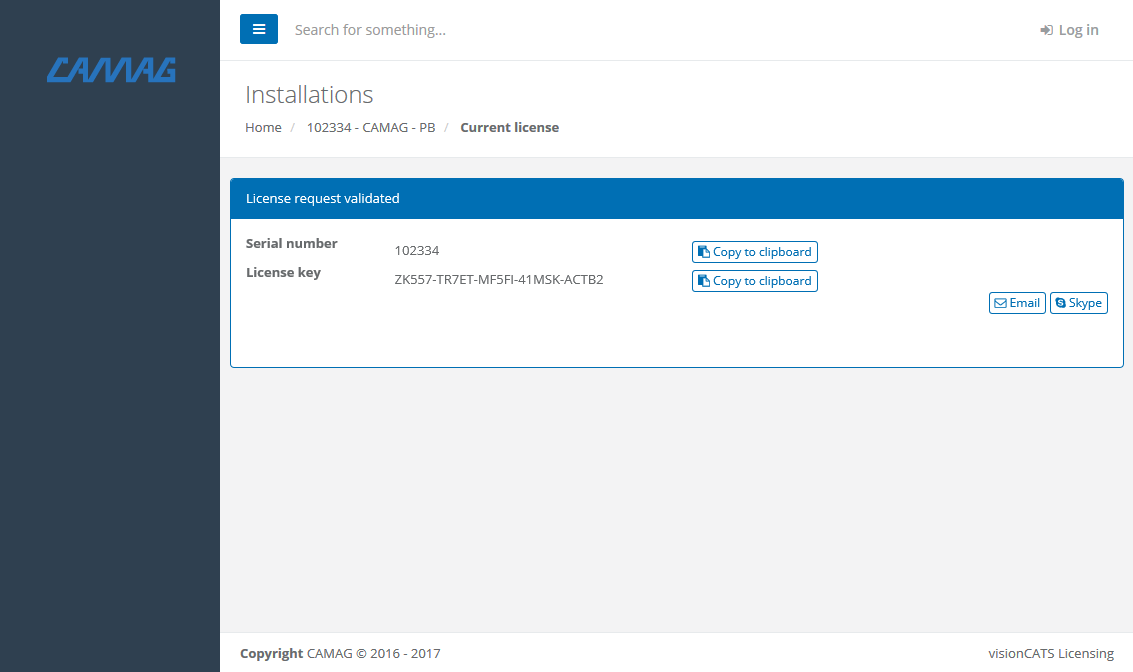
In visionCATS, go to the License key validation tab, fill the license key (the serial number remains the same), and click on the Activate button.
Hardware changes
When you update your server hardware (CPU, disk), you will need a new license key.
When starting the client you will see the following popup, and every functions will be disabled:
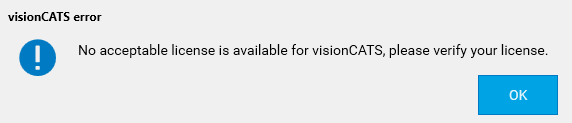
Open , and click on the Generate validation link button and confirm. This generates the validation link.
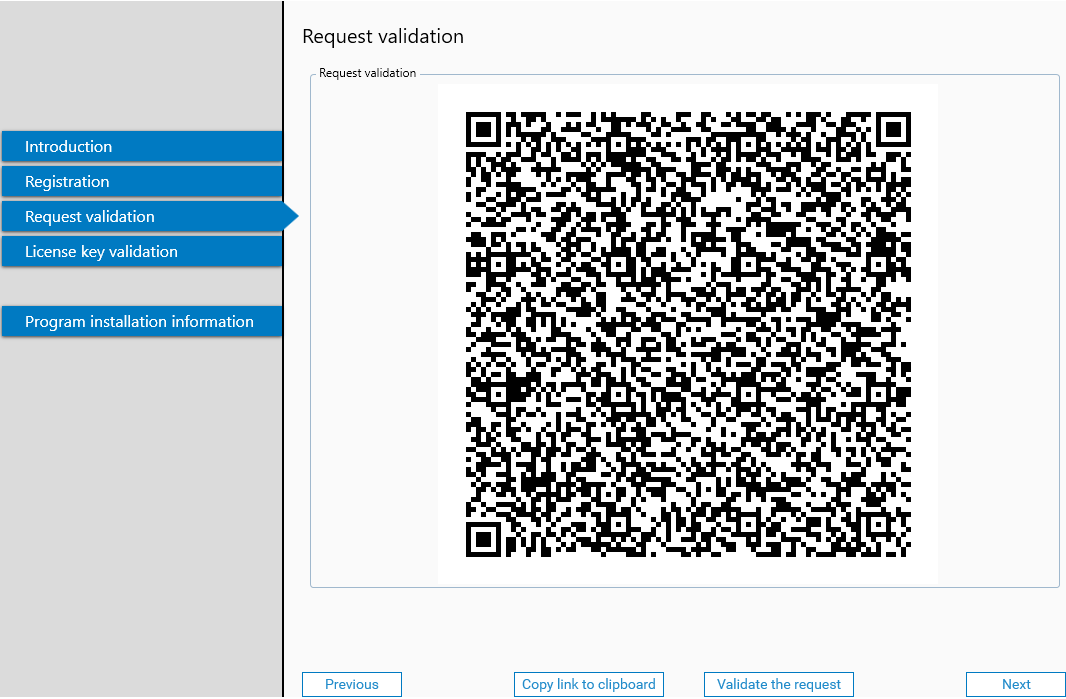
Important
For the 3 first hardware changes, the activation can be done directly by the customer (the distributor is not involved).
From the next time, the distributor will have to validate the license.
Note
You can validate the license directly or use the QR code to access Internet via a cell phone if needed.
The validation button or the QR code will send you to a special page of the CAMAG Licensing website (no login needed if customer is not involved):
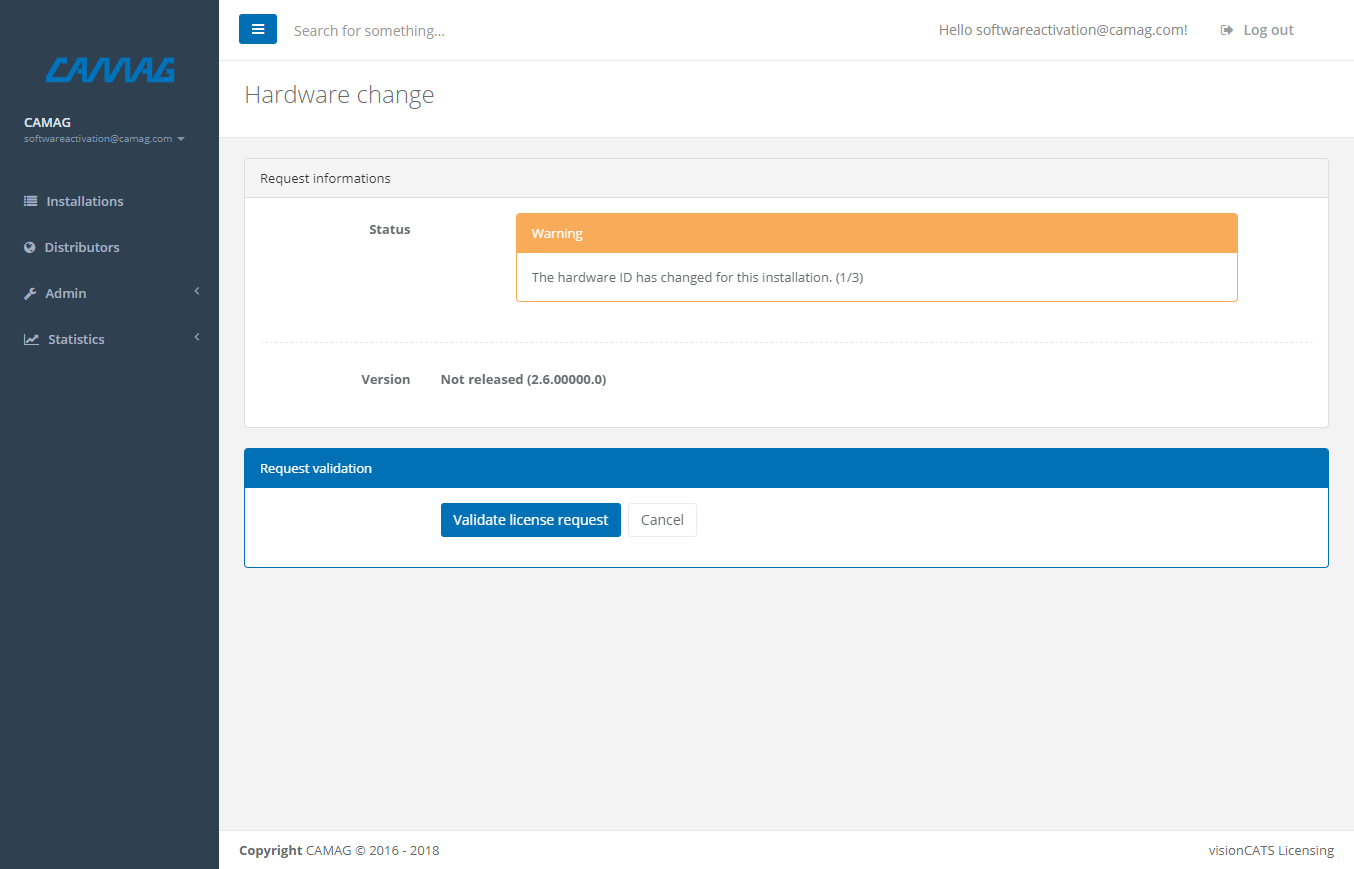
Click on the Validate license request button, and you will see your new license key:
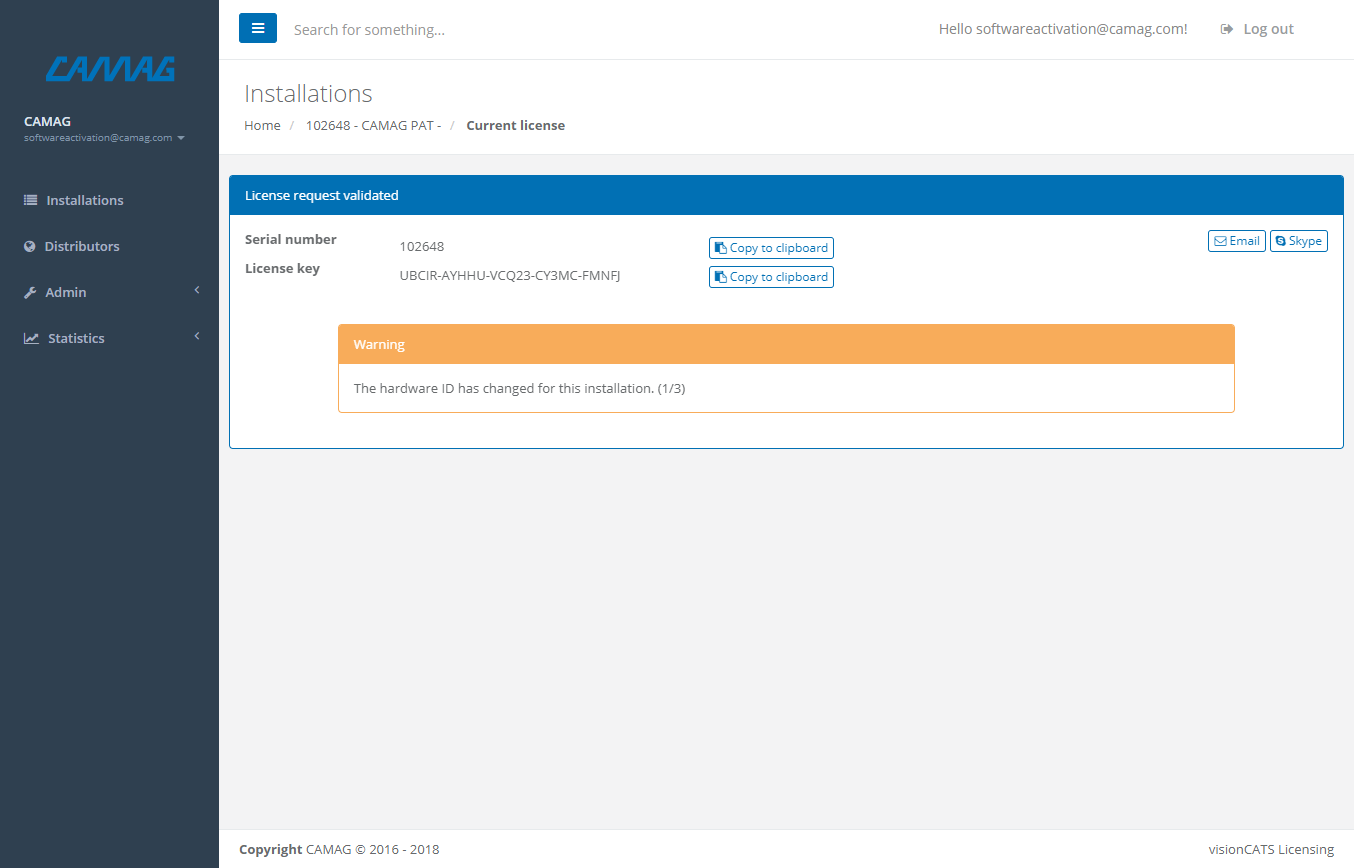
In visionCATS, go to the License key validation tab, fill the license key (the serial number remains the same), and click on the Activate button.